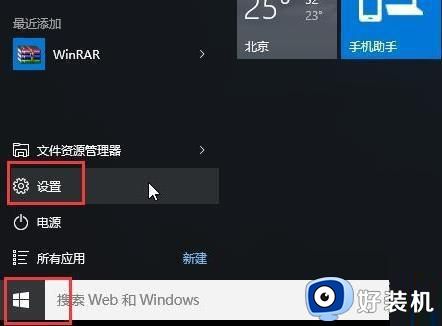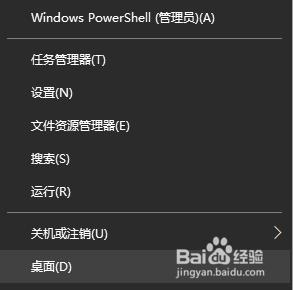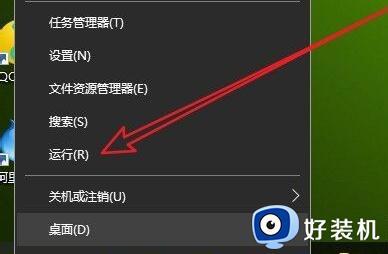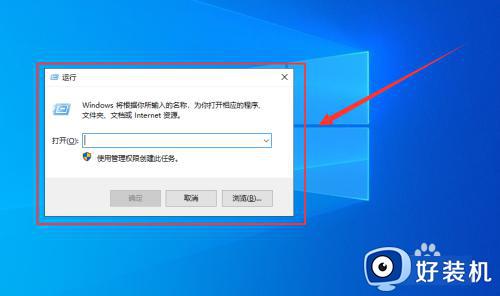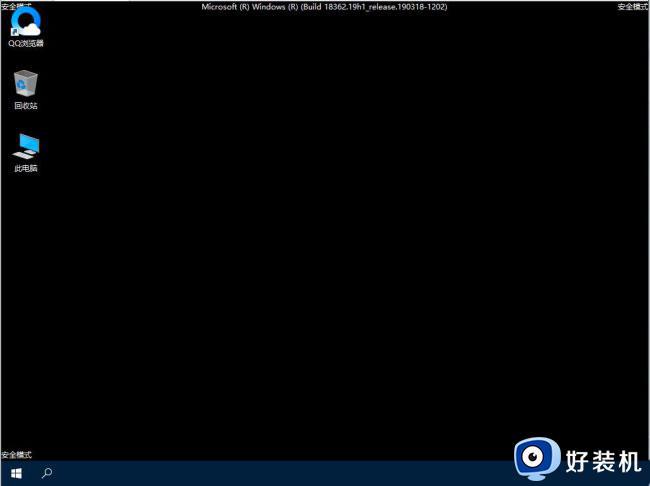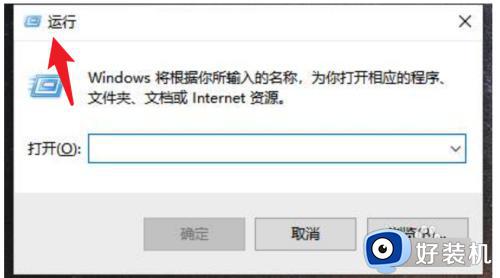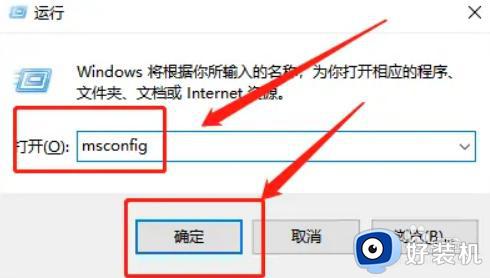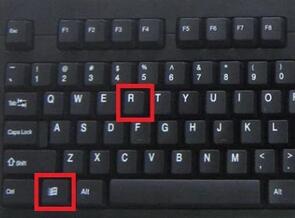win10退出安全模式后无法联网怎么办 win10退出安全模式后连不上网处理方法
时间:2022-08-21 10:21:00作者:xinxin
近日有用户的win10 ghost系统在出现病毒入侵的情况,就会选择进入安全模式来对病毒进行查杀,可是在退出win10系统安全模式之后,进入桌面想要进行网络连接时却遇到了连不上网的情况,对此win10退出安全模式后无法联网怎么办呢?这里小编就来告诉大家win10退出安全模式后连不上网处理方法。
推荐下载:win10 64位专业版
具体方法:
1、点击“开始”,找到“设置”。如图所示:
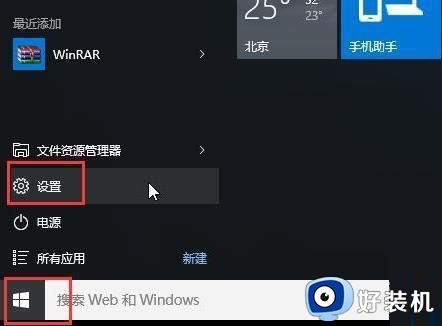
2、点击“更新和安全”。如图所示:
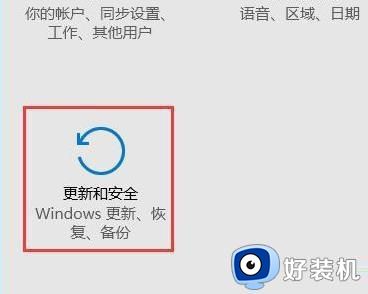
3、点击左侧的“恢复”选择“立即重新启动”。如图所示:
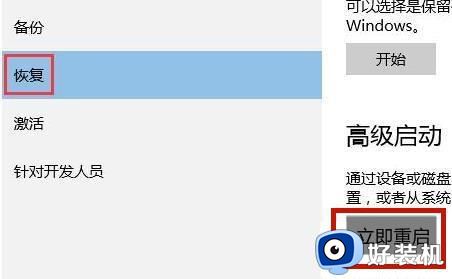
4、进入安全操作后点击“疑难解答”。如图所示:
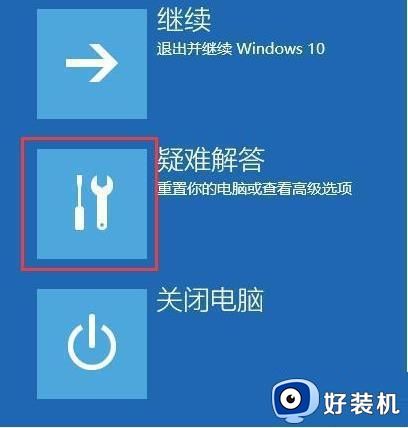
5、选择“高就选项”。如图所示:
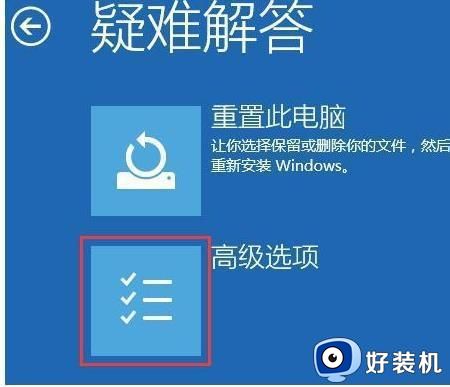
6、点击“启动修复”。如图所示:
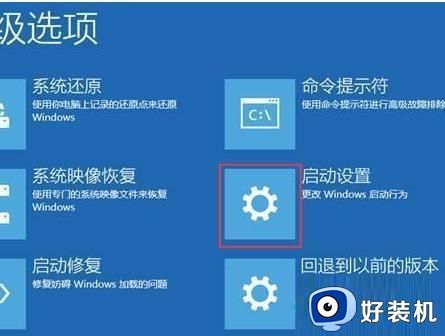
7、点击“重启”按钮。如图所示:
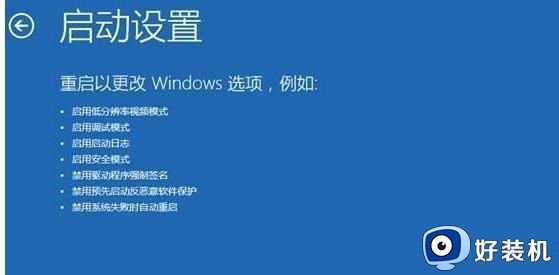
8、选择第五项“启用带网络连接的安全模式”。如图所示:

9、即可联网进入安全模式。如图所示:
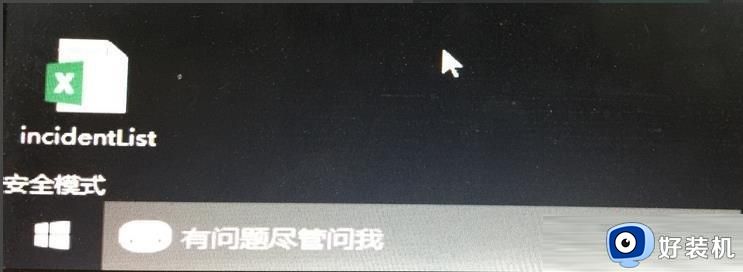
上述就是关于win10退出安全模式后连不上网处理方法了,碰到同样情况的朋友们赶紧参照小编的方法来处理吧,希望能够对大家有所帮助。