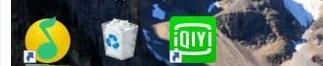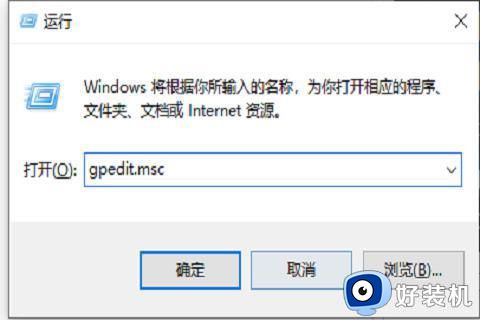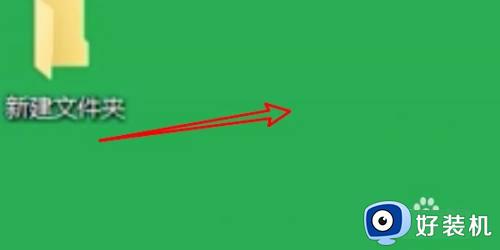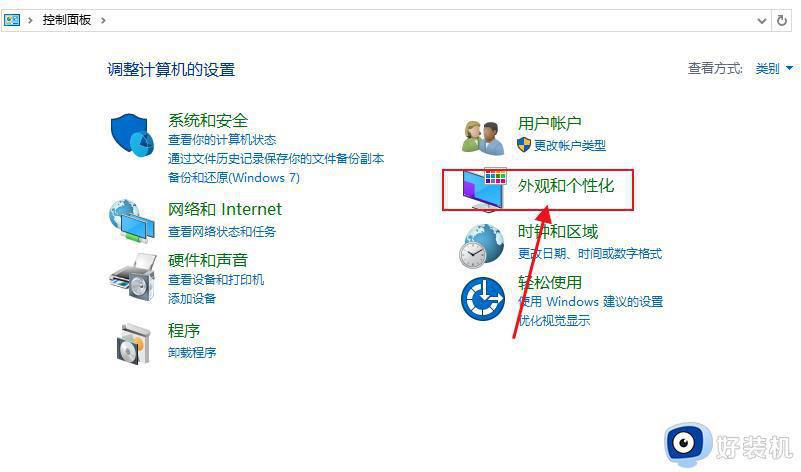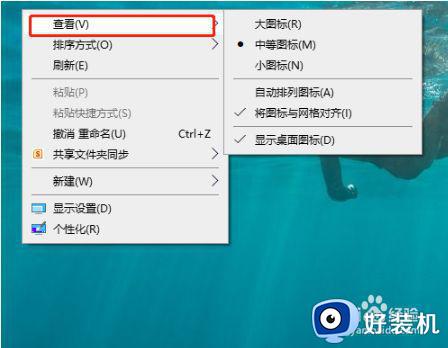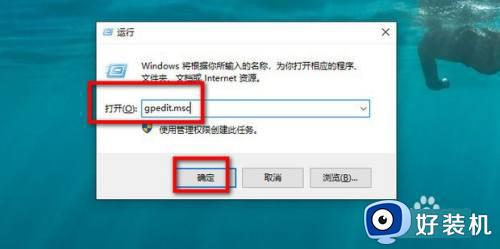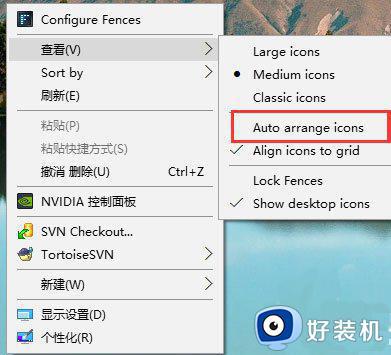win10 桌面图标拖不动是怎么回事 win10电脑桌面图标拖动不了如何修复
时间:2022-06-17 13:48:00作者:huige
桌面上的图标一般是可以自由拖动到任意位置,可是近日有win10系统用户想要拖动鼠标的时候却拖不动,不知道遇到这样的问题该怎么办才好,大家不用担心,就此问题,好装机小编给大家分享一下win10电脑桌面图标拖动不了的解决方法吧。
推荐:win10系统下载64位

具体步骤如下:
1、在windows10桌面右键点击屏幕左下角的开始按钮,在弹出的菜单中选择运行的菜单项。
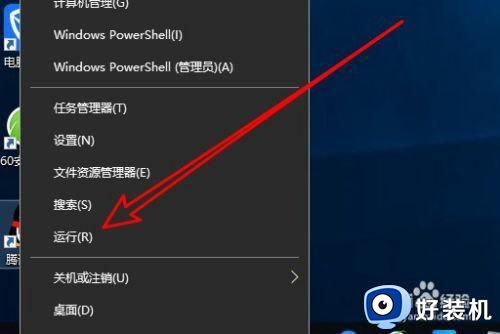
2、接下来在打开的运行窗口中输入命令gpedit.msc,点击确定就运行该命令。
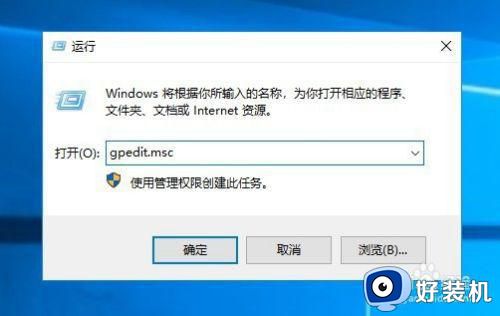
3、接下来在打开的本地组策略编辑器窗口中依次点击计算机配置/用户配置/管理模板/windows组件的菜单项,在右侧的窗口中找到任务计划程序的菜单项。
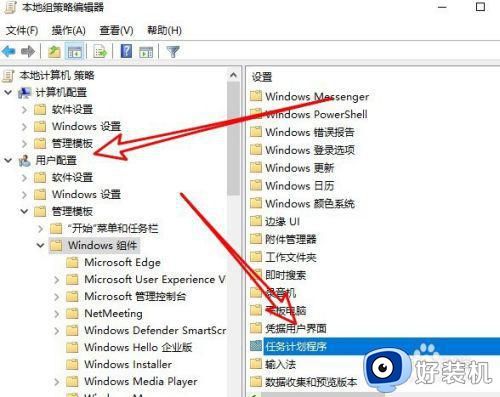
4、接下来在打开的窗口中找到禁止拖放的设置项。
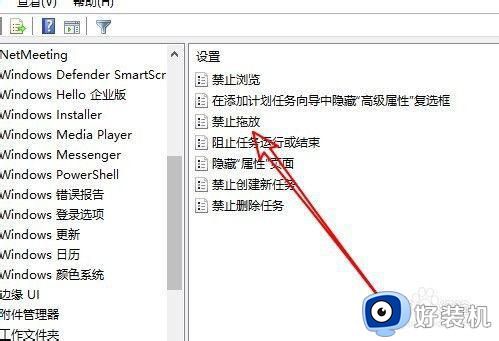
5、右键点击该设置项,在弹出菜单中选择编辑的菜单项。
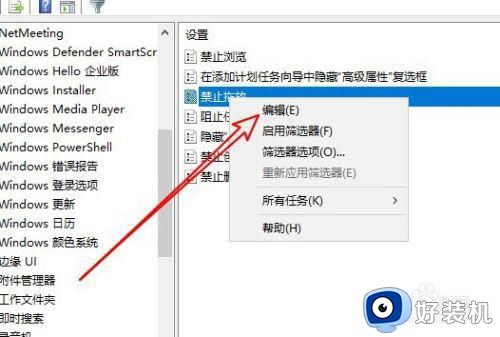
6、在打开的编辑窗口中,我们选中未配置,或是已禁用的选项就可以了。
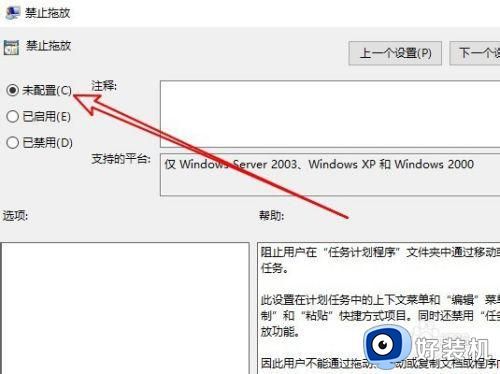
以上给大家讲解的就是win10 桌面图标拖不动的详细解决方法,遇到一样情况的用户们可以学习上面的方法来进行解决,这样操作之后图标就可以随意拖动了。
相关教程:
win10桌面图标被隐藏了怎么恢复