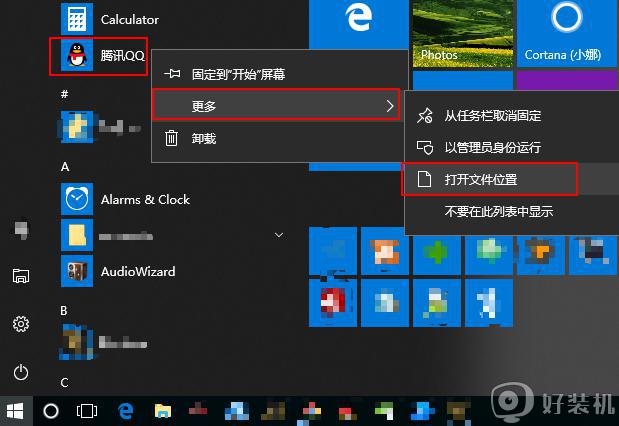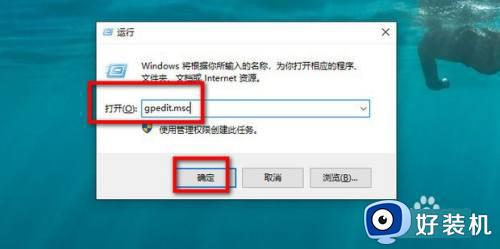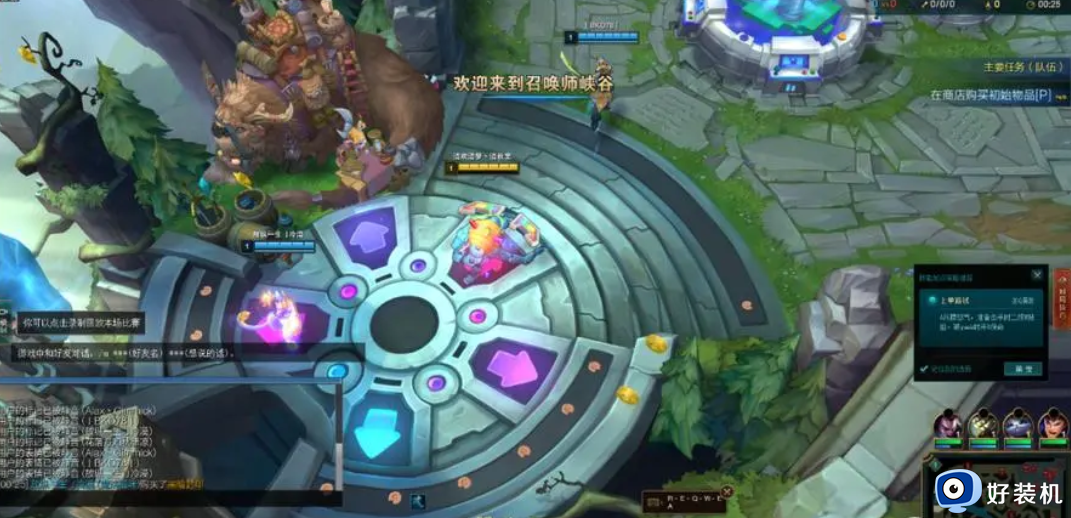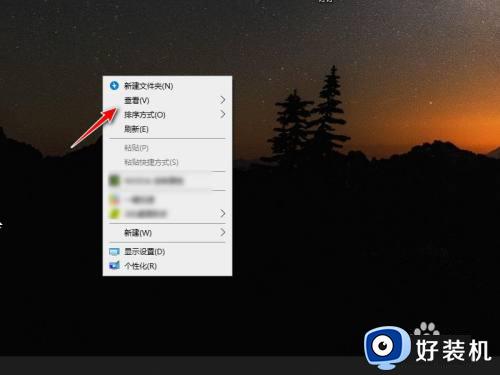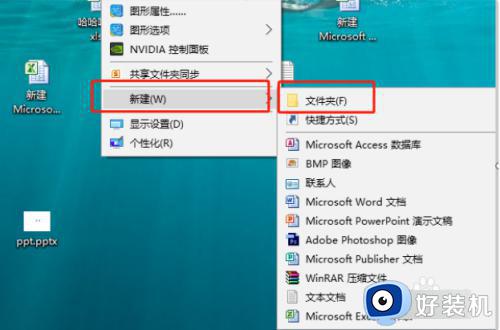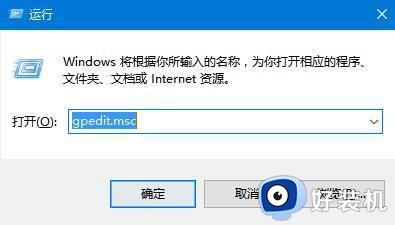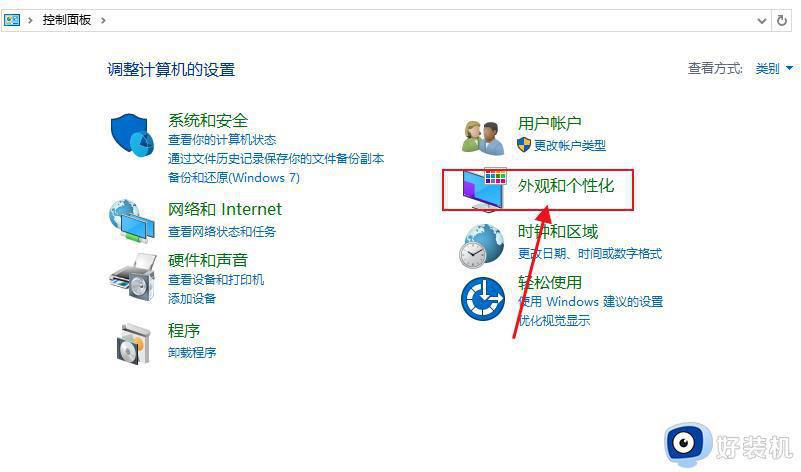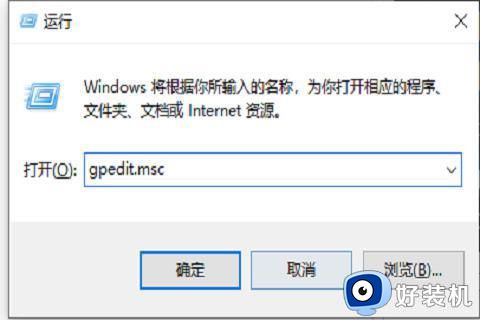win10不能自由拖动桌面文件为什么 win10桌面文件拖不动的两种解决方法
一般情况下win10系统桌面文件可以自由拖动,将自己常用的文件放置在明显位置,方便直接打开使用。近期,有网友反馈说win10系统桌面文件拖动不了,怎么回事?这是系统设置不当,或者软件发生冲突引起的,所以下面教程分享两种解决方法。
方法一:
1、首先在桌面上右击查看是不是设置了图片“自动排列(auto arrange icons)”。
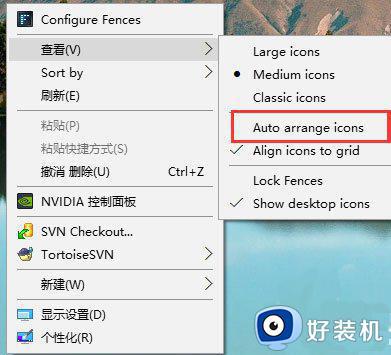
2、然后确认你是否安装过一款叫做“fence”的软件,但是升级到Win10后无法完全兼容。
3、开始菜单右键,选中“程序和功能”。
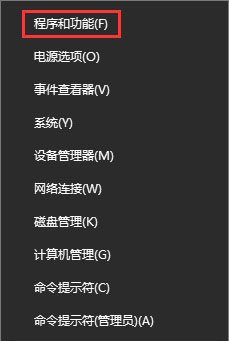
4、双击打开,找到要卸载的fences软件,双击卸载,在弹出框中选中下一步(Next),点击”yes“确认删除。然后确认删除历史数据。
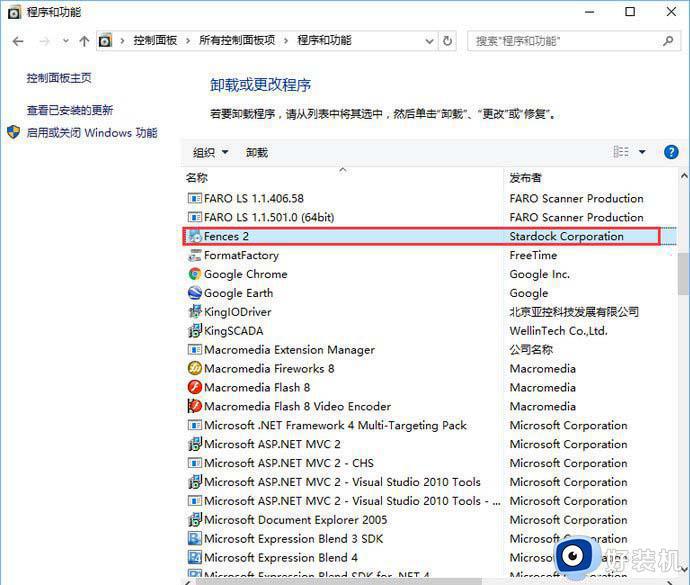
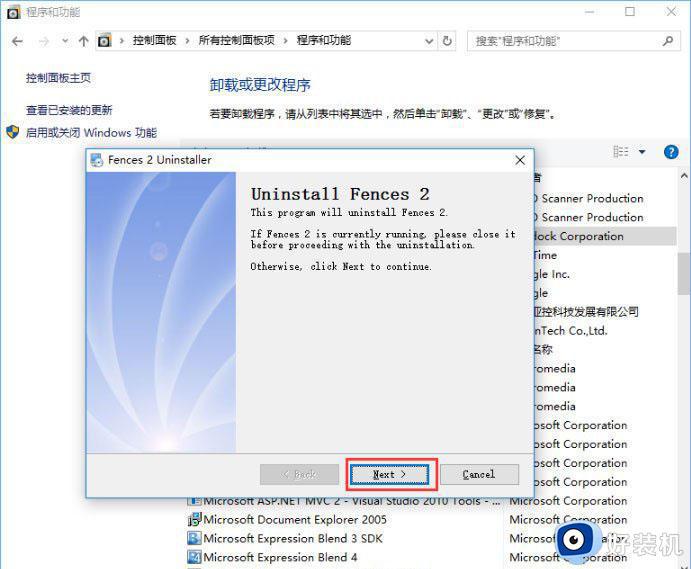
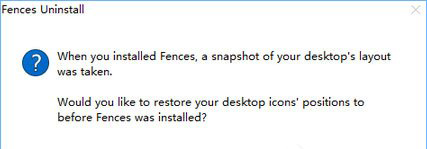
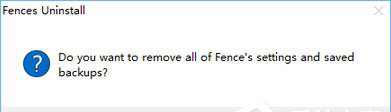
5、卸载完成。
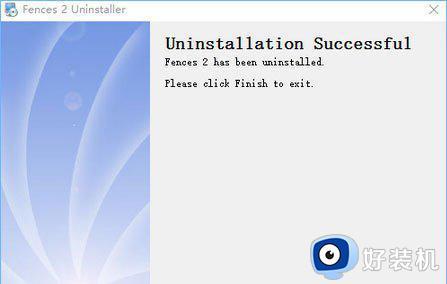
6、重新查看桌面,会发现桌面上图标变得十分凌乱,不要担心。在桌面上右击选择查看“自动排列图标”。这时你会发现这里的菜单变回中文了。操作完成后,你会发现所有的图标都整齐排列在桌面上。
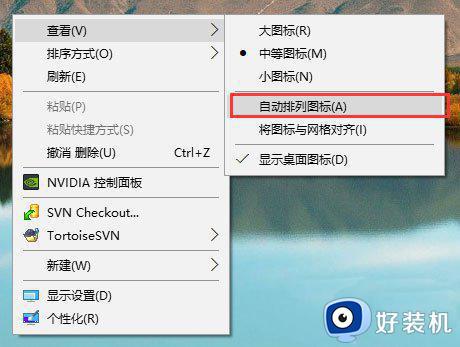
7、重新启动电脑即可。
如果你没有安装fences软件,也出现了这个问题,可以查看以下方法。
方法二:
1、如果此时你发现图标还是不能移动,不要着急,可以按照以下方法进行操作。
2、同时按住Win+R,打开“运行”框,输入“gpedit.msc”,打开“本地组策略编辑器”
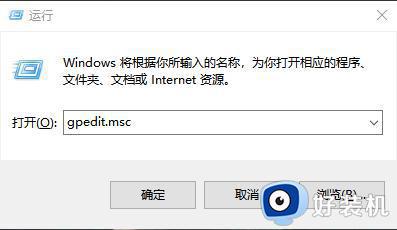
3、展开“用户配置”项目下方的“管理模板”在展开 “Windows组件”中,单击“任务计划程序”,然后在右边窗口中找到“禁用拖放”,双击打开该项目,将其设置为“未配置”或“已禁用”点“确定”退出即可
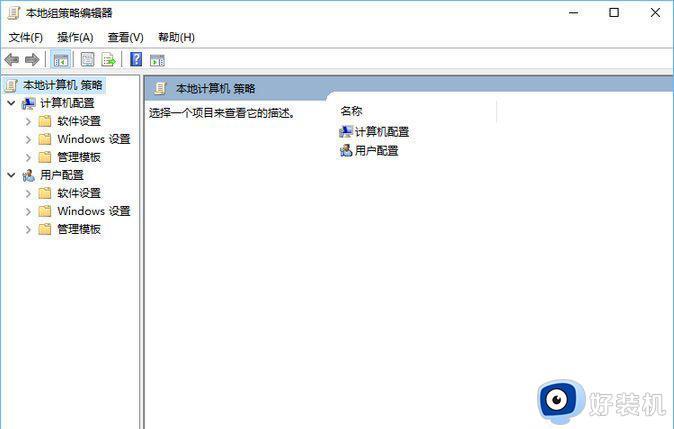
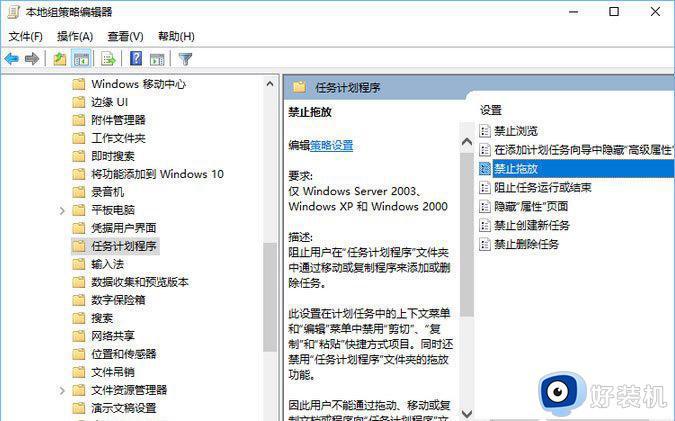
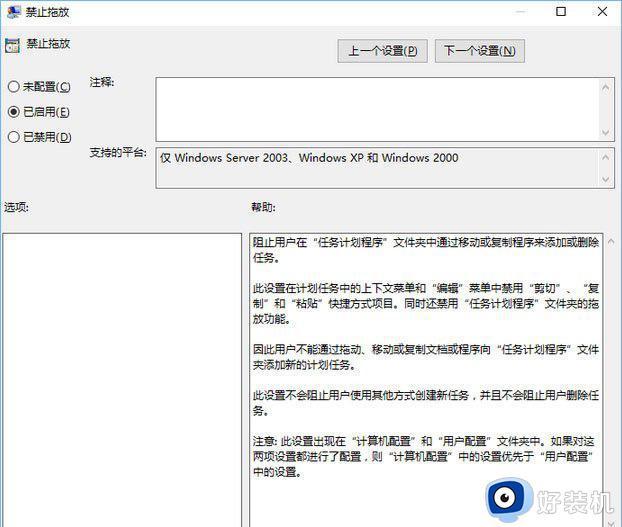
4、重新启动电脑即可。
win10桌面文件拖不动的解决方法分享到这里,找到故障原因然后就可以轻松解决故障问题,希望可以帮助到大家。