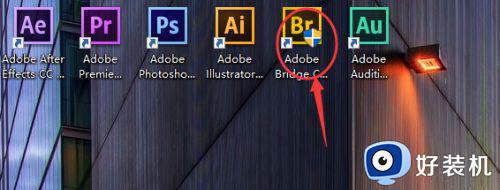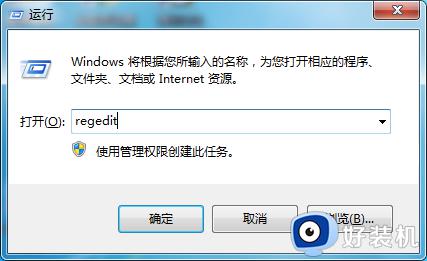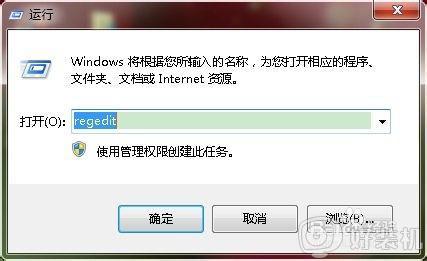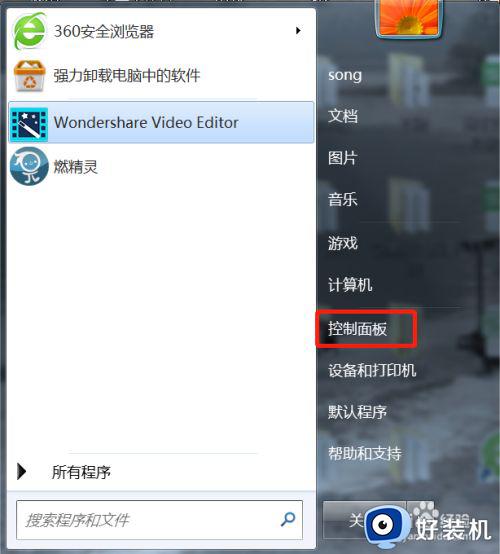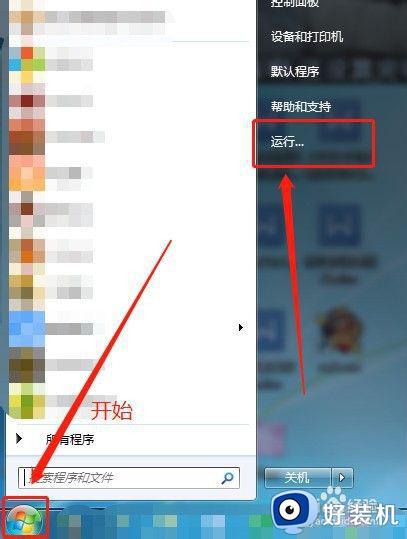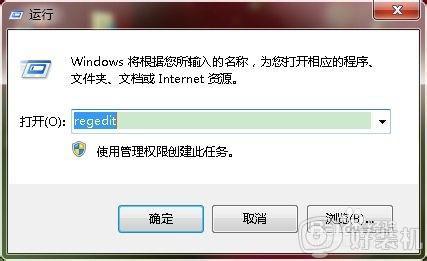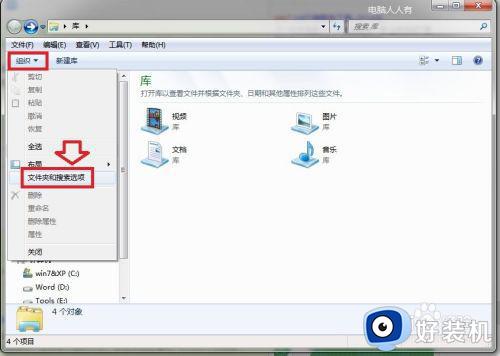电脑桌面图标的蓝色盾牌怎么去掉 如何去掉电脑桌面图标的蓝色盾牌
时间:2022-05-05 13:48:04作者:run
有些用户会发现自己电脑桌面上的图标莫名出现了一个蓝色盾牌标准,导致每次启动时都需要获取管理员权限,今天小编给大家带来电脑桌面图标的蓝色盾牌怎么去掉,有遇到这个问题的朋友,跟着小编一起来操作吧。
解决方法:
1.右击开始菜单,选择控制面板,打开控制面板窗口。
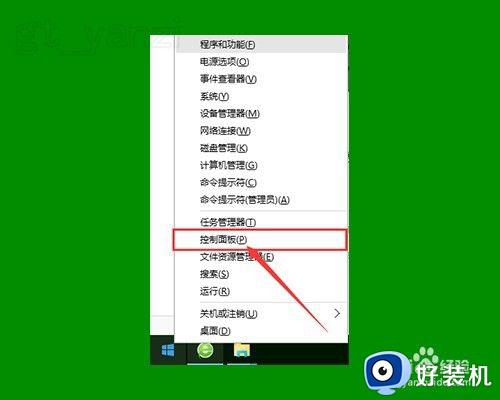
2.打开用户账户中的“更改用户账户控制设置”项。
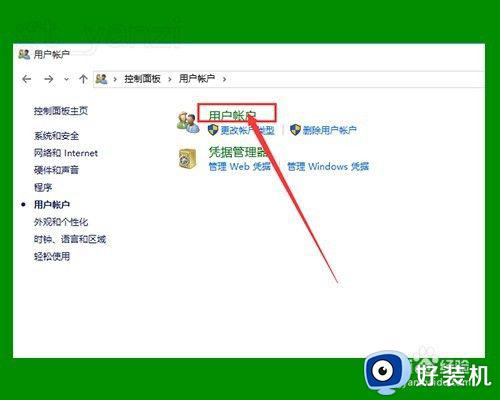
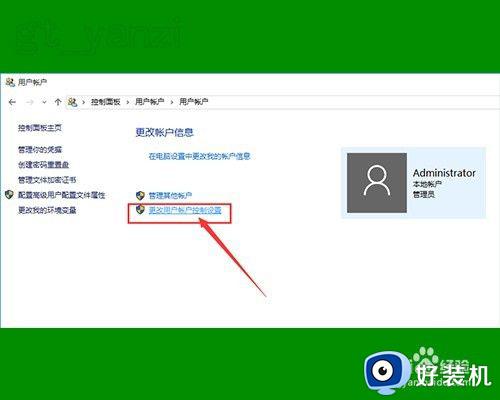
3.将滑块拖到最下面,点击确定,重启电脑。
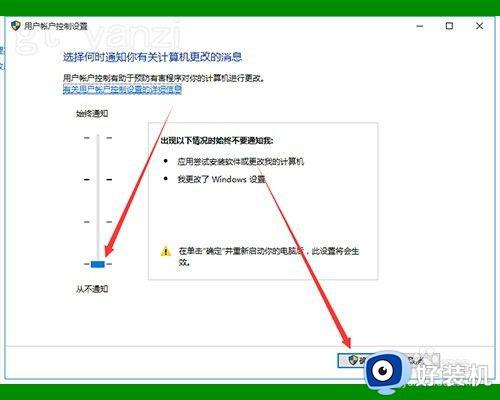
4.如仍无作用,继续下面的操作。
右击桌面上“此电脑”图标,点击“管理”选项,打开“计算机管理”窗口。
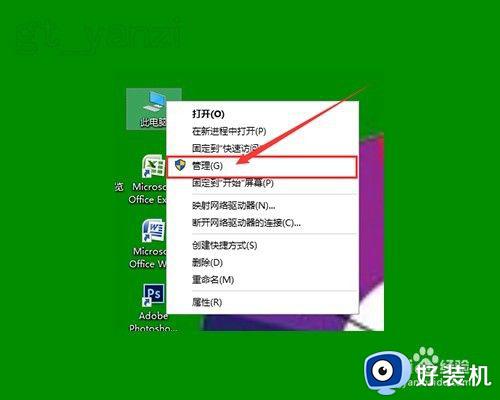
5.双击左侧“本地用户和组”选项,并点击下面的“用户”选项。
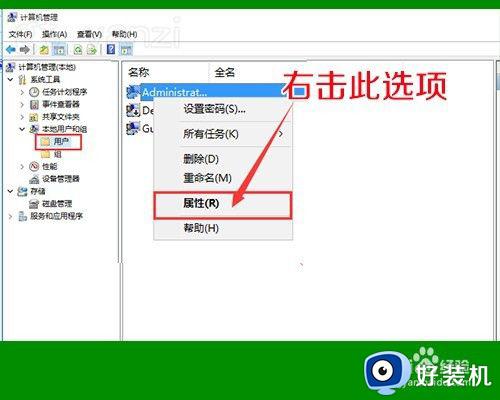
6.右击右侧的“Administrator”项,点击属性。
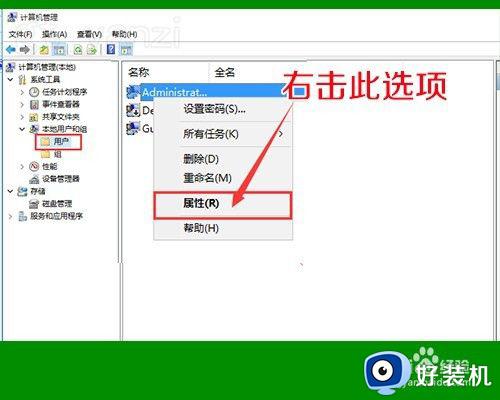
7.在打开的窗口中,将“账户已禁用”前面的勾去掉,确定退出。
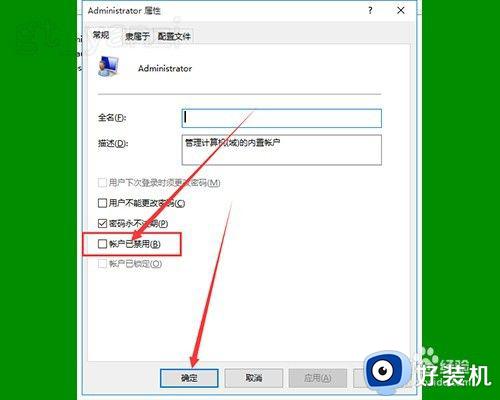
8.再看一下桌面图标上的小盾牌就不见了。
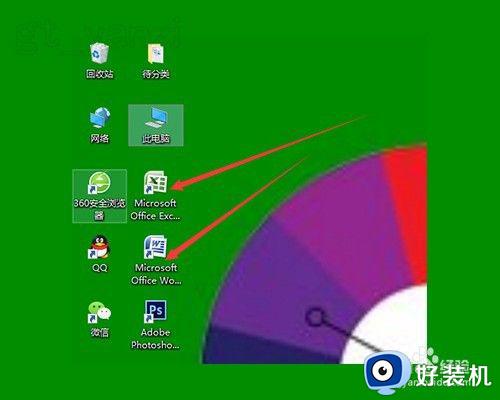
以上就是关于去掉电脑桌面图标的蓝色盾牌设置方法的全部内容,还有不懂得用户就可以根据小编的方法来操作吧,希望能够帮助到大家。