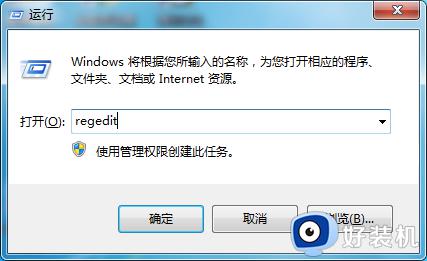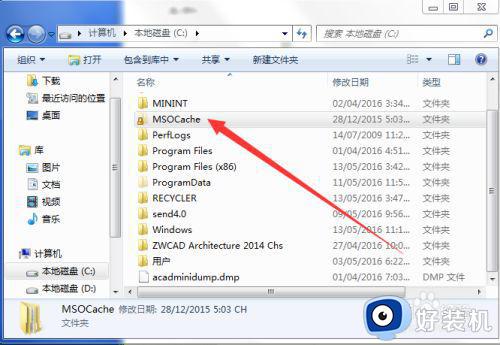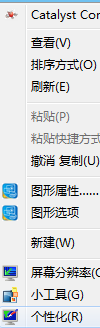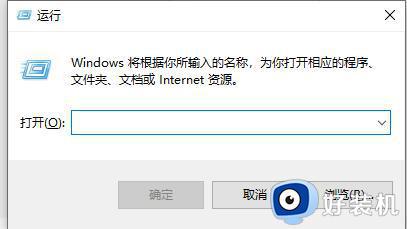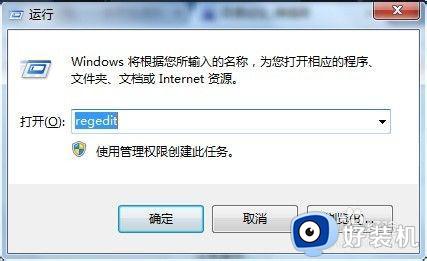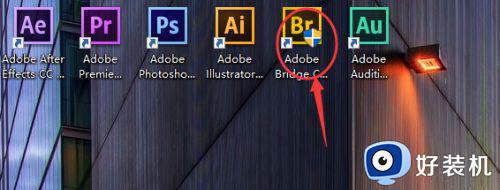win7去掉图标单选框怎么设置 win7桌面图标取消单选框设置方法
在操作原版win7系统办公的时候,用户大多会选择将一些常用的文件或者程序图标存放在桌面上,方便用户能够快速找到,人不过有些用户发现自己每次在点击win7系统桌面中的图标时,都会出现一个单选框,那么win7去掉图标单选框怎么设置呢?下面小编就来教大家win7桌面图标取消单选框设置方法。
推荐下载:win7 64 ghost
具体方法:
方法一:1、打开任意文件夹,点击工具栏上的→组织→文件夹和搜索选项
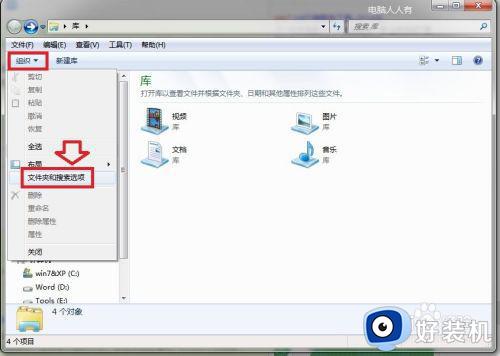
2、选择“查看”选项卡。
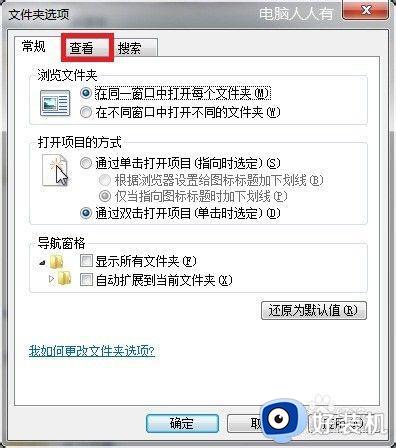
3、去掉“使用复选框以选择项”前面的复选框,单击确定即可。
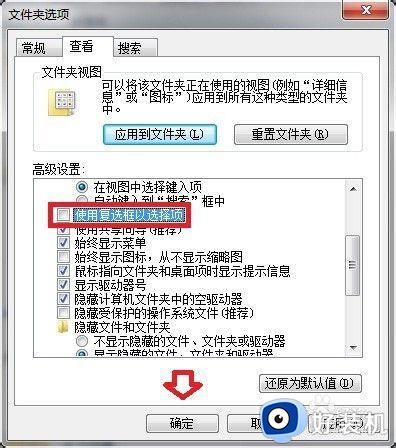
方法二:1、控制面板→查看方式→小图标
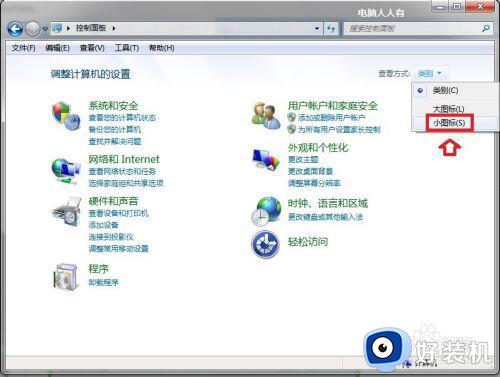
2、控制面板→文件夹选项
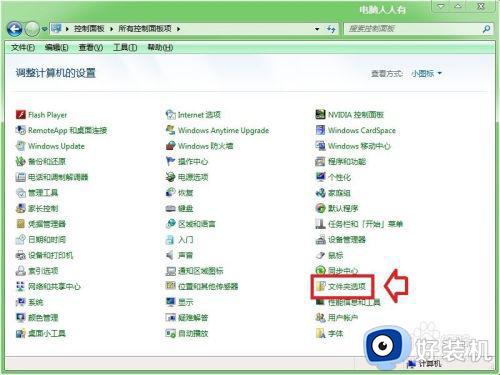
3、文件夹选项→查看→去掉“使用复选框以选择项”前面的复选框,单击确定。
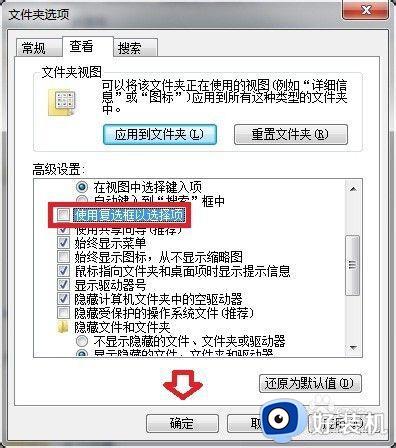
方法三:1、开始→运行(或者使用Win+R快捷键调出运行)
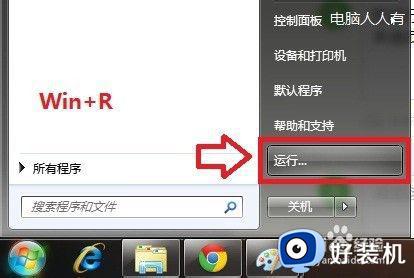
2、在运行中输入:control folders 点击确定(或者按回车键)执行命令打开文件夹选项设置框。
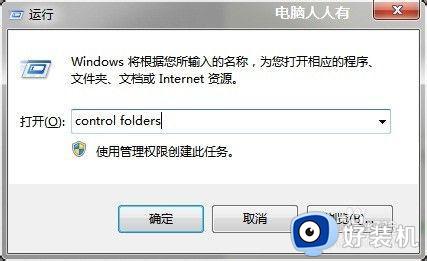
3、文件夹选项→查看→去掉“使用复选框以选择项”前面的复选框,单击确定。
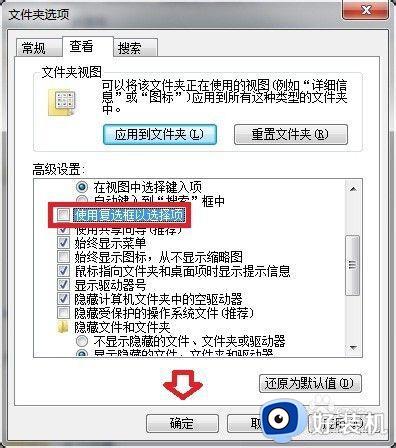
以上就是有关win7桌面图标取消单选框设置方法了,有需要的用户就可以根据小编的步骤进行操作了,希望能够对大家有所帮助。