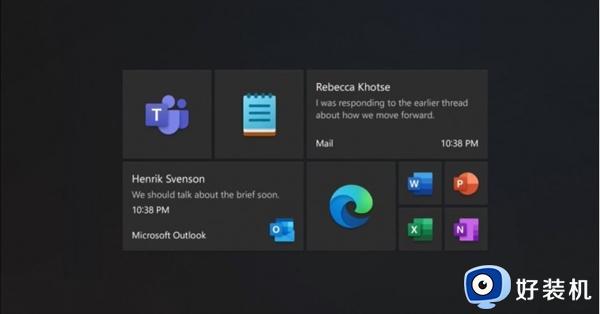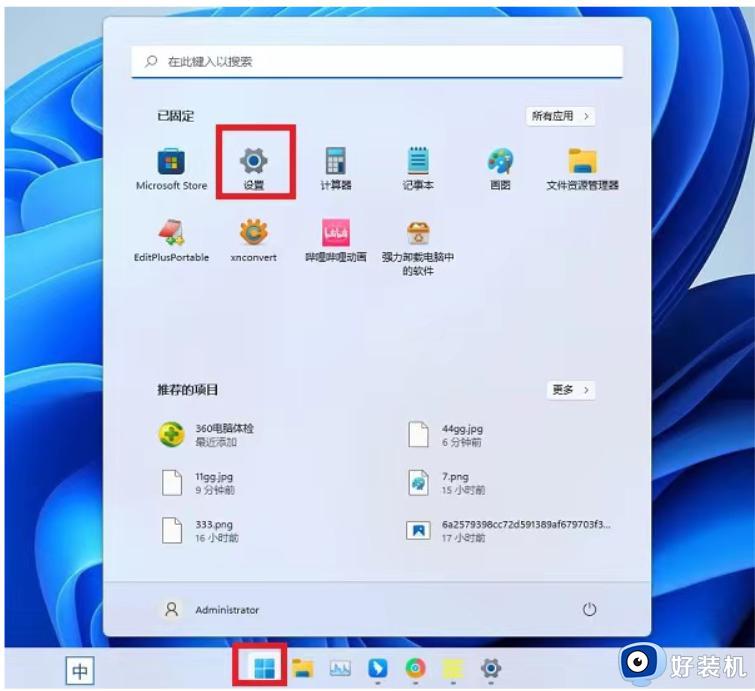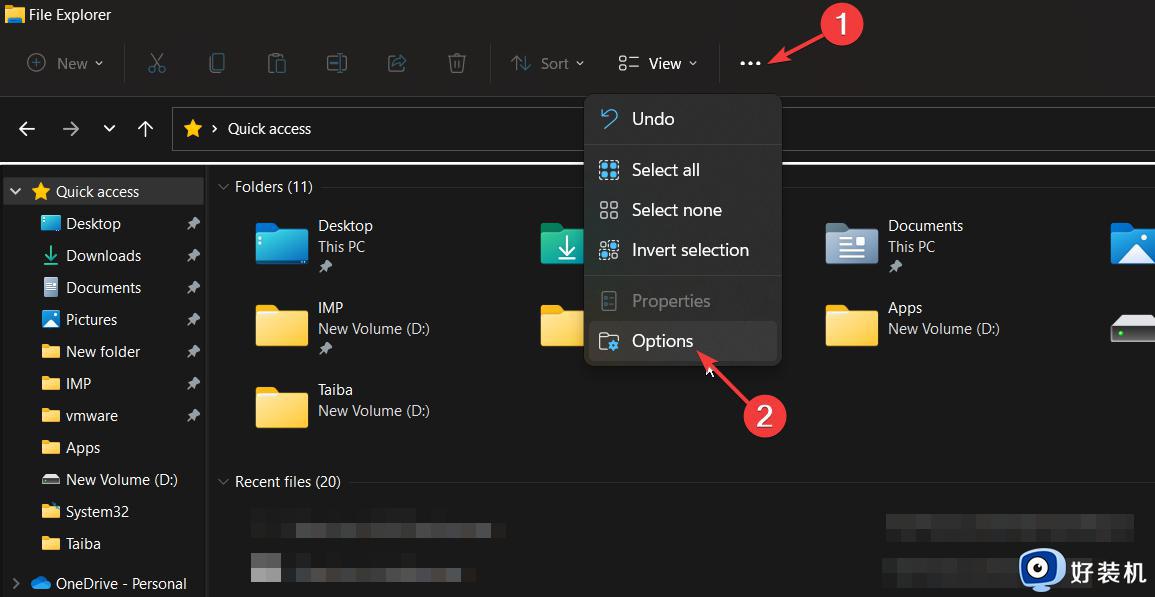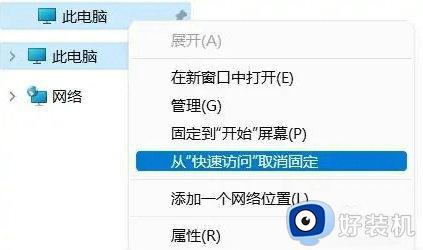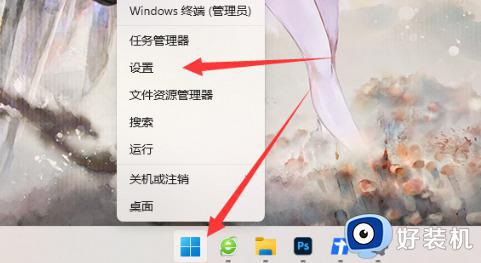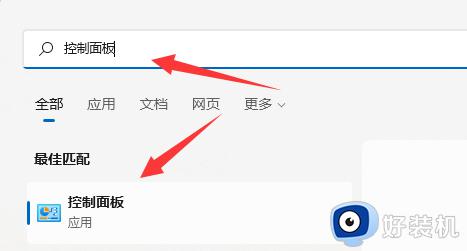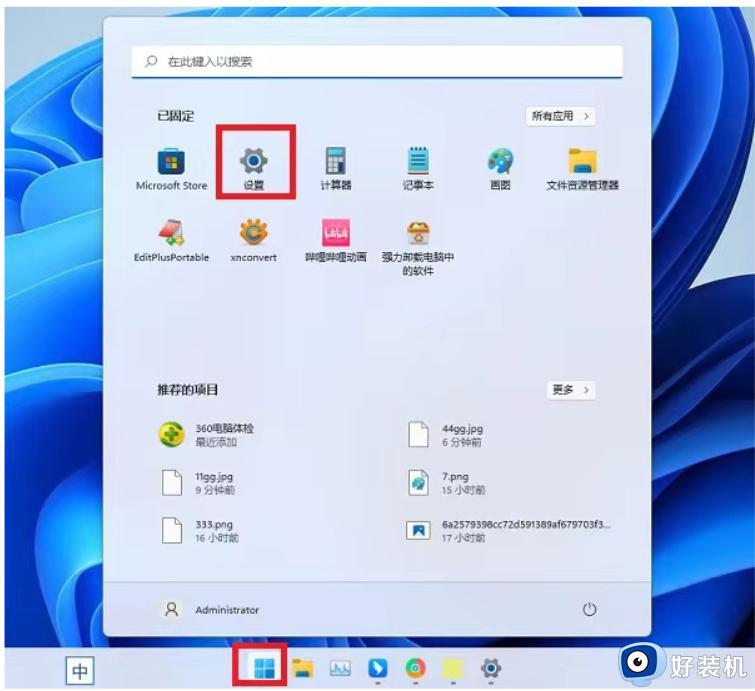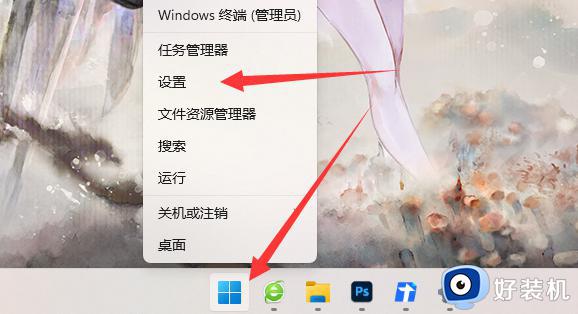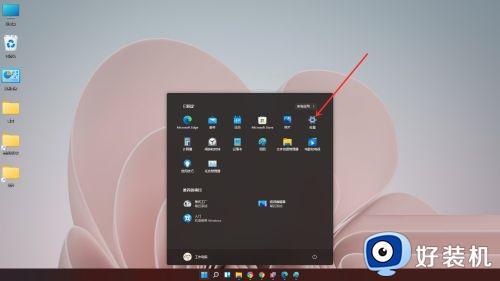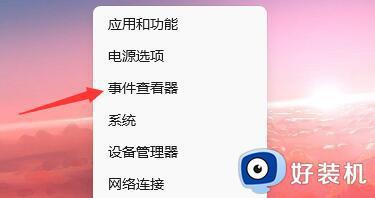win11office怎么关闭最近文档记录?win11office关闭最近打开文档记录的步骤
办公的时候经常会用到office工具,在使用的时候可以看到我们最近打开的文档记录,但是有些用户为了个人隐私安全想要将其关闭,但是很多win11系统用户并不知道office怎么关闭最近文档记录,为了帮助到大家,本文这就给大家介绍一下win11office关闭最近打开文档记录的步骤。
方法如下:
1、打开一篇Word文档。

2、点击左上角的“文件”按钮。
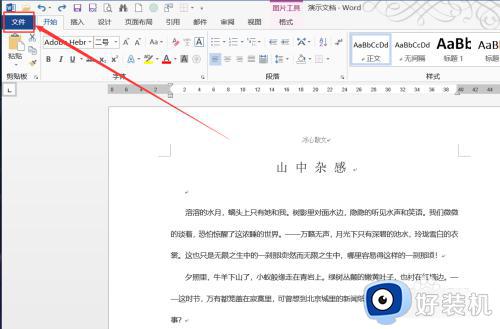
3、点击“打开”,如图,我们就能开到这台电脑最近都打开了哪些Word文档。
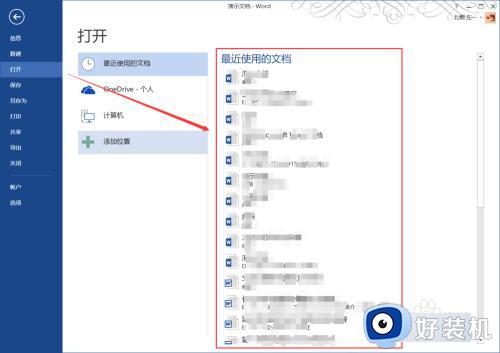
4、点击“选项”。
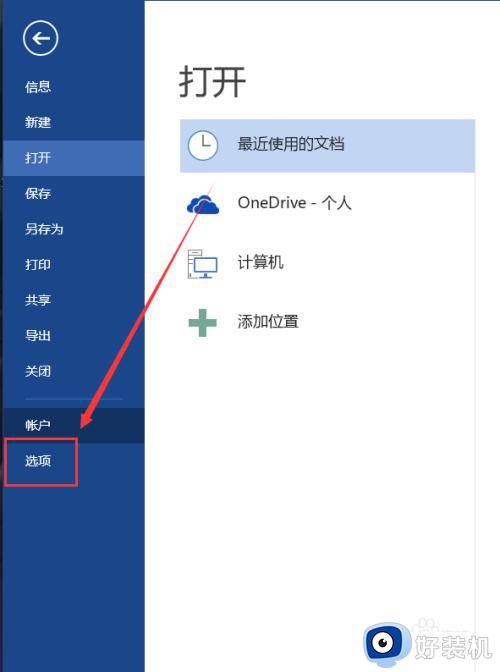
5、在弹出的“Word选项”对话框中,切换到“高级”,找到“显示此数目的最近使用的文档”,把后面的数字改为“0”。点击确定。
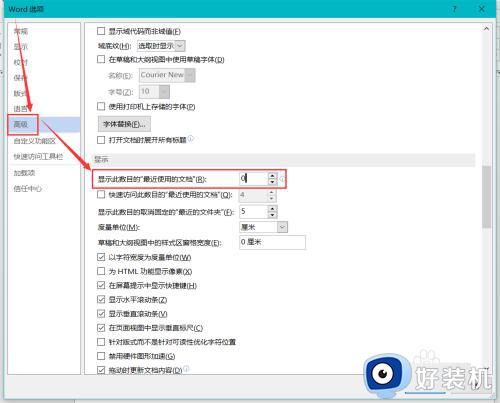
6、再次打开“最近使用的文档”,如图,这里已经不再显示最近的打开了哪些Word文档了。
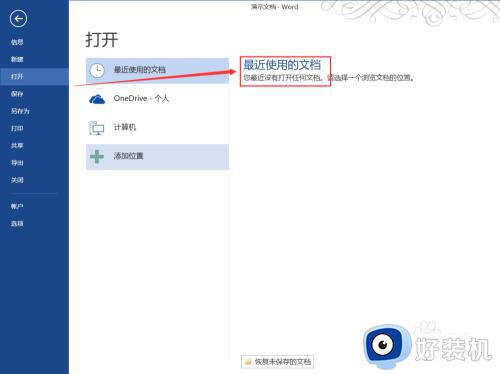
7、想要再次打开的话,只要在“显示此数目的最近使用的文档”后面输入大于0的自然数即可,大家可以根据需要输入数字,点击确定。
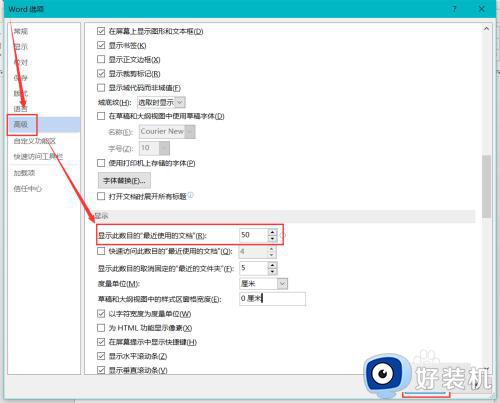
8、如图所示,最近使用的Word文档又出现在列表中了。
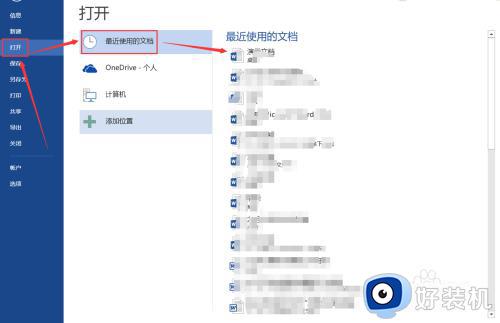
以上便是win11office关闭最近文档记录的详细方法,有需要的用户们可以参考上述方法步骤来进行操作,希望帮助到大家。