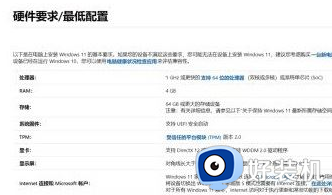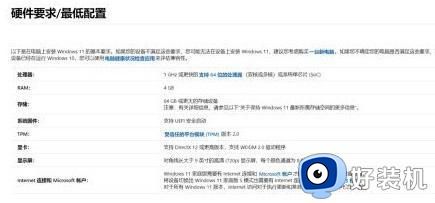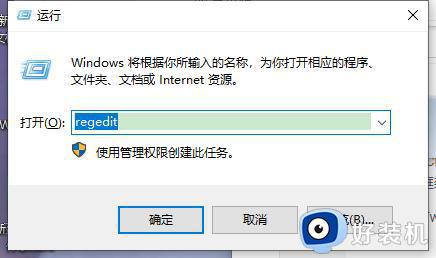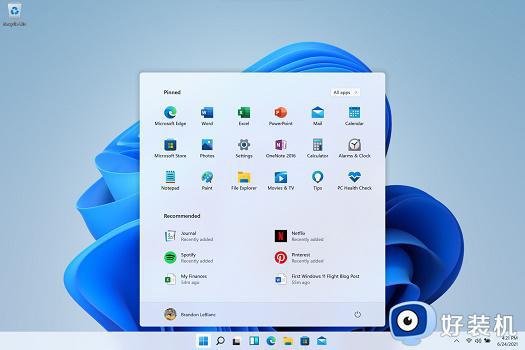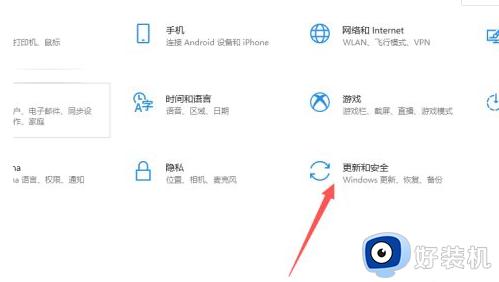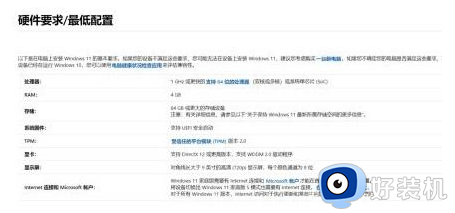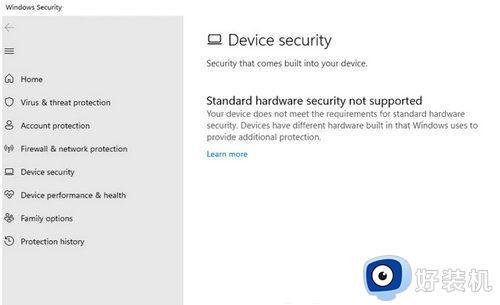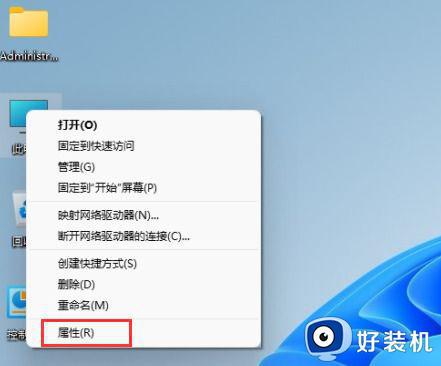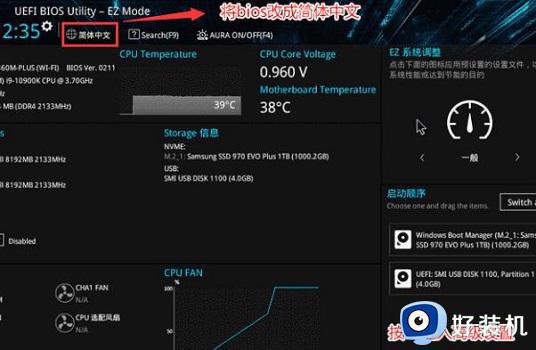win11怎么解决不支持tpm win11升级不支持tpm解决方法
随着微软在发布会上推出了win11预览版,许多用户也都开始陆续接收了一些升级系统的推送通知,不过有的用户在进行win11系统的升级时,却遇到了提示不支持tpm的界面,对于这种情况也不知道怎么办,那么win11怎么解决不支持tpm呢?这里小编就来教大家win11升级不支持tpm解决方法。
具体方法:
1、首先没有TPM2.0模块会在预览界面提示不满足硬件要求。直接点击开始。
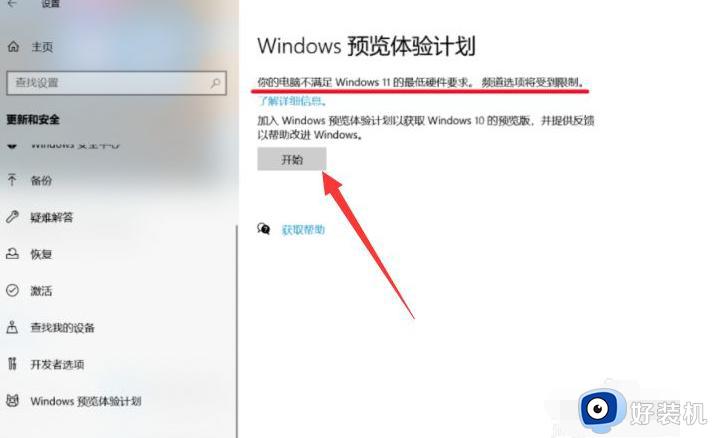
2、接着点击确认按钮。
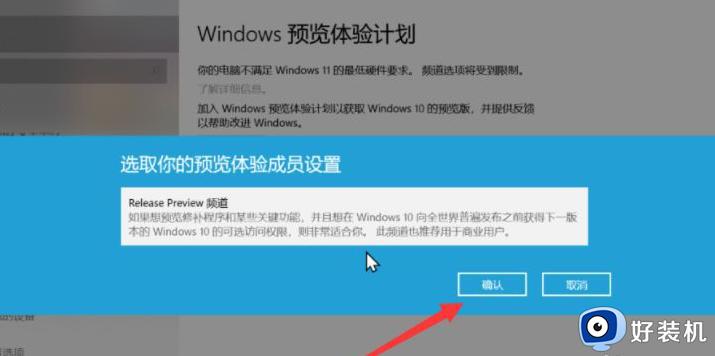
3、然后打开注册表定位到HKEY_LOCAL_MACHINESOFTWAREMicrosoftWindowsSelfHostUISelection。UIBranch 改为Dev,ContentType 数据改为Mainline。Ring 数据改为External。
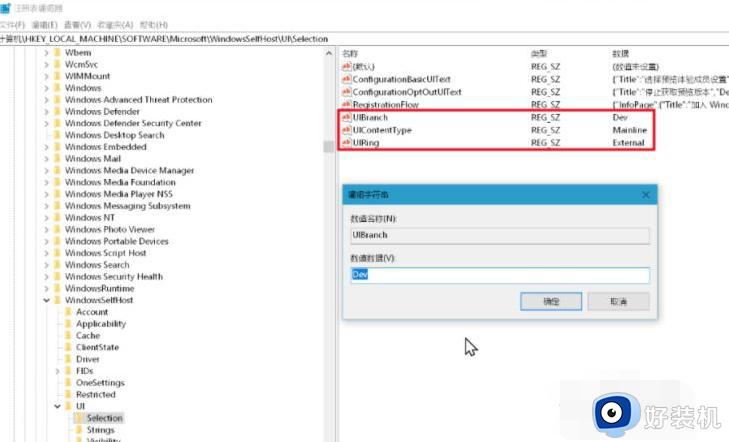
4、继续定位到HKEY_LOCAL_MACHINESOFTWAREMicrosoftWindowsSelfHostApplicability。BranchName 改为Dev,ContentType改为Mainline,Ring 改为External。
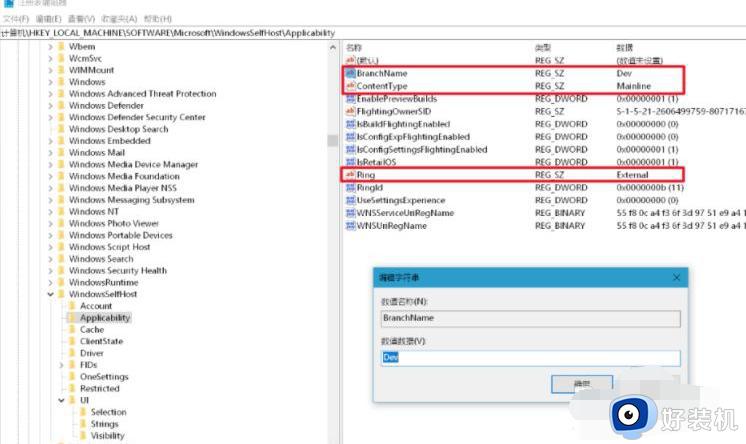
5、最后重启电脑,进入预览界面,登录你的microsoft账号就可以看到更新邀请了。
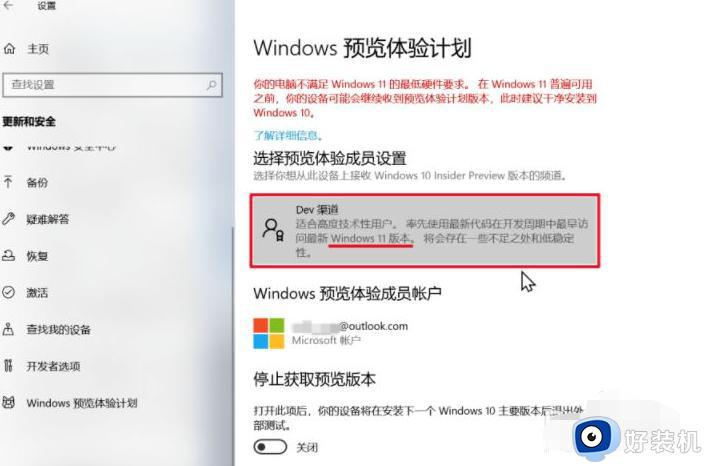
上述就是关于win11升级不支持tpm解决方法了,有遇到这种情况的用户可以按照小编的方法来进行解决,希望能够帮助到大家。