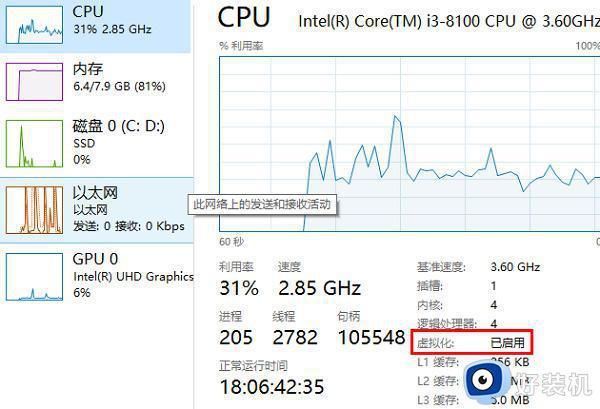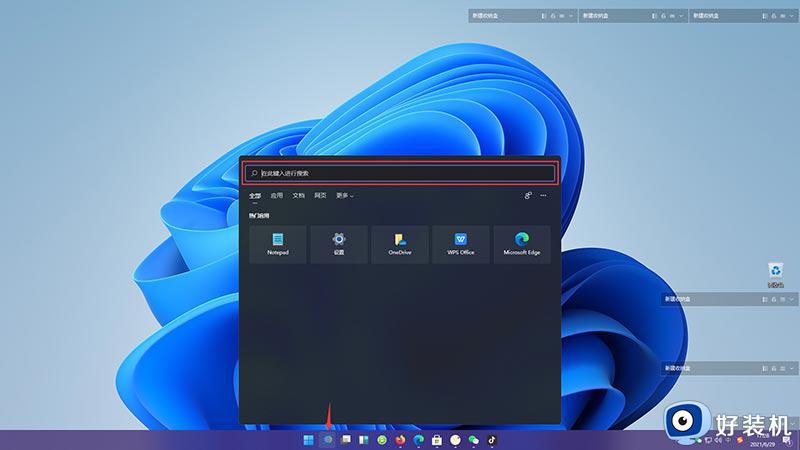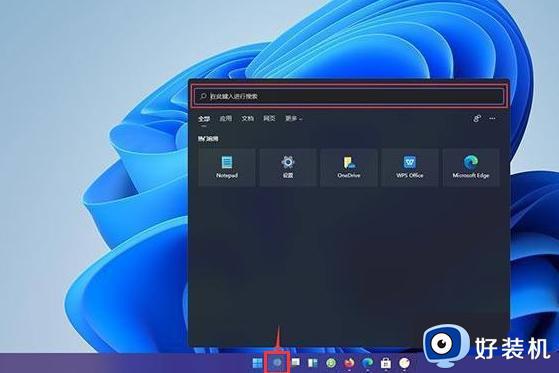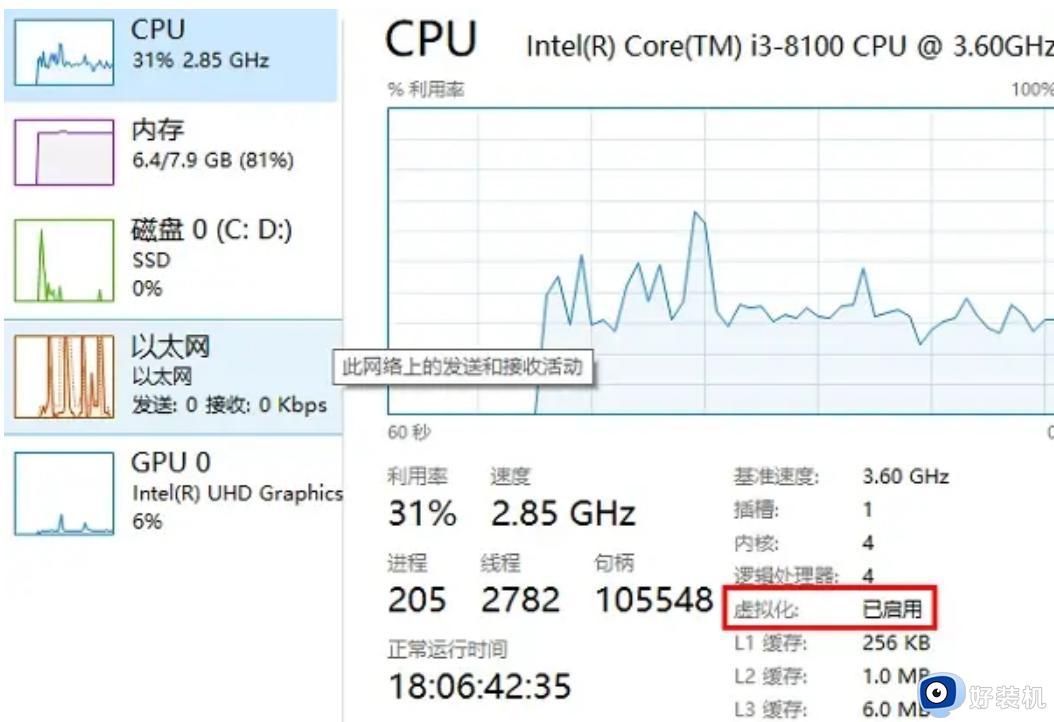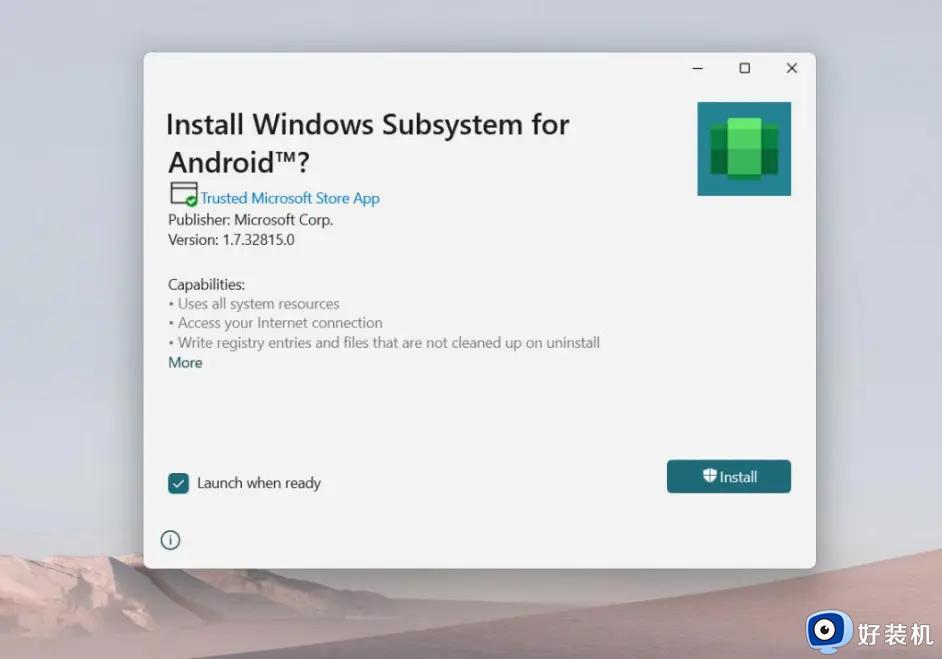win11可以安装安卓应用吗 win11安装安卓应用的方法介绍
最近很多用户询问电脑win11系统可以安装安卓应用吗,现在手机上的安卓应用很好用,有用户希望电脑上能够继续使用安卓应用,但是要怎么操作?我们可以安装个安卓模拟器来实现,下面一起快来学习安装步骤。
一、win11到底能用安卓应用吗?
答:当然可以。
1、正式版的win11中,我们将可以直接运行下载的apk文件,将它安装到win11中。
2、除了安装apk文件外,还可以在Microsoft store中下载安装安卓软件。
3、不过目前win11还处于开发者dev版本,还没有正式启用安卓的功能。

4、所以目前我们还无法在win11中直接使用和安装安卓应用。
5、但是安卓模拟器依旧是可以使用的,现在可以将就着用一下。
6、微软曾表示正式版win11将会在今年10月推出,到时候就可以安装apk文件了,大家拭目以待吧。
7、如果你的系统目前还不能安装apk包,请下载最新版的win11系统,就可以了。
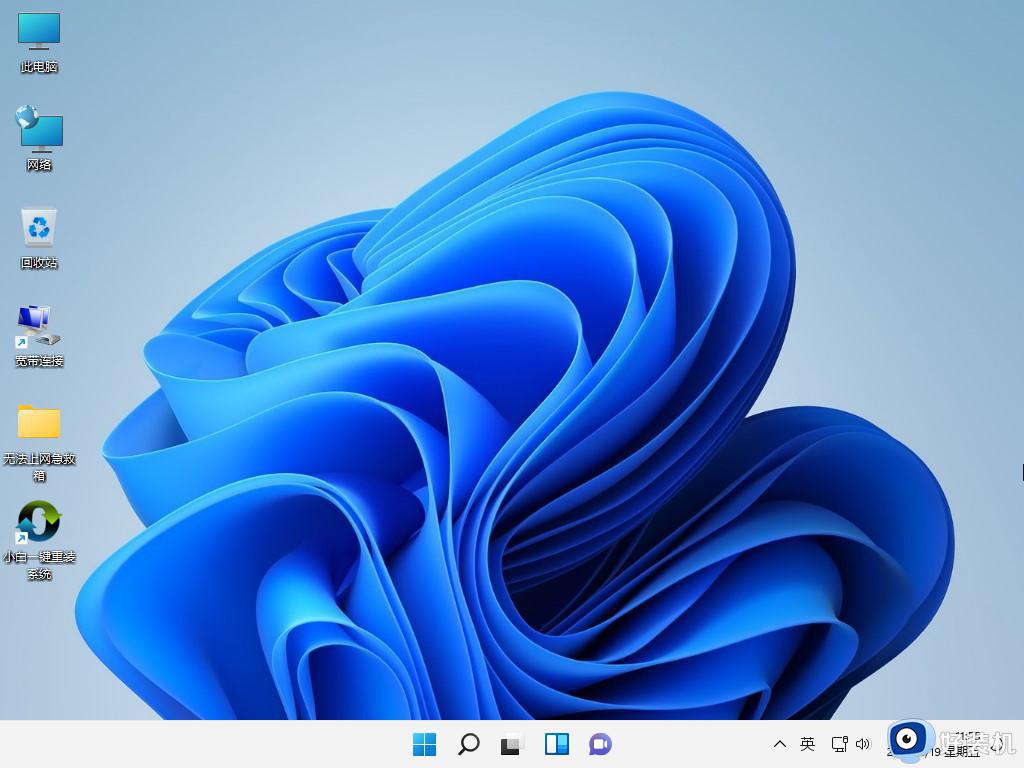
二、windows11安装apk教程
1、首先点击win11桌面上的搜索按钮。
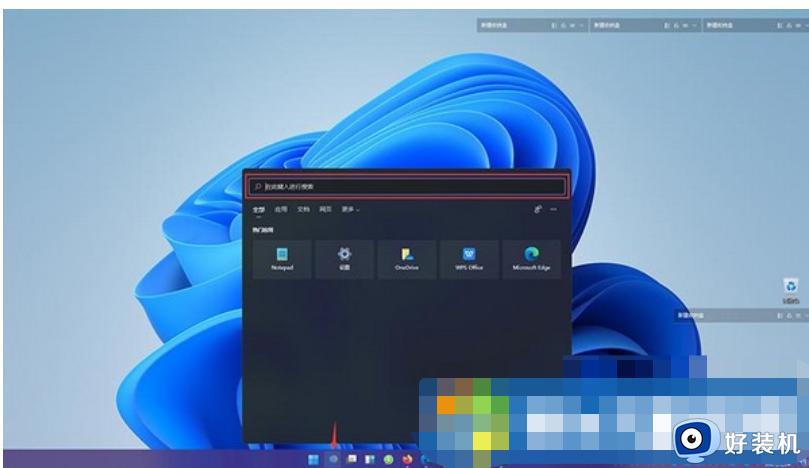
2、然后点击应用,以下载抖音app为例,在搜索框中输入抖音,点击搜索。
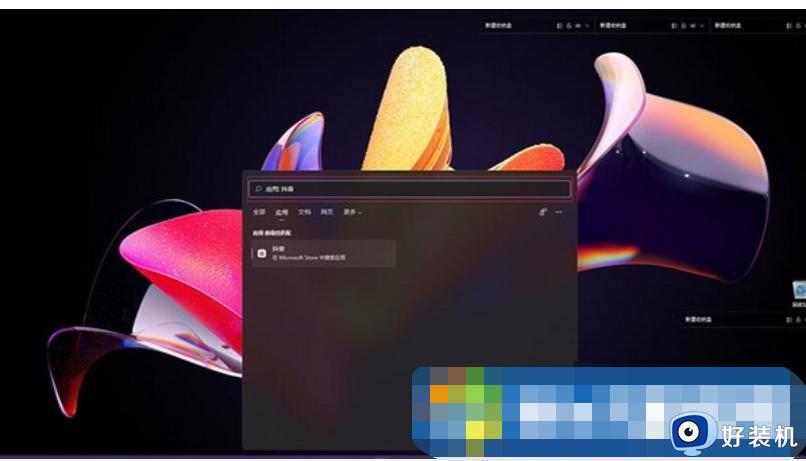
3、在搜索出来的应用界面中,找到抖音pwa并点击。
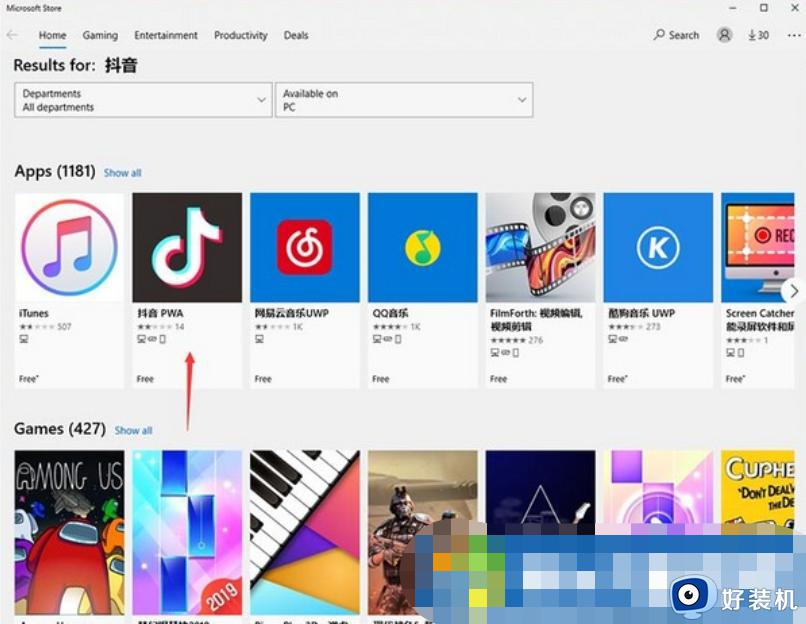
4、在抖音打开页面中,点击右上角的获取。
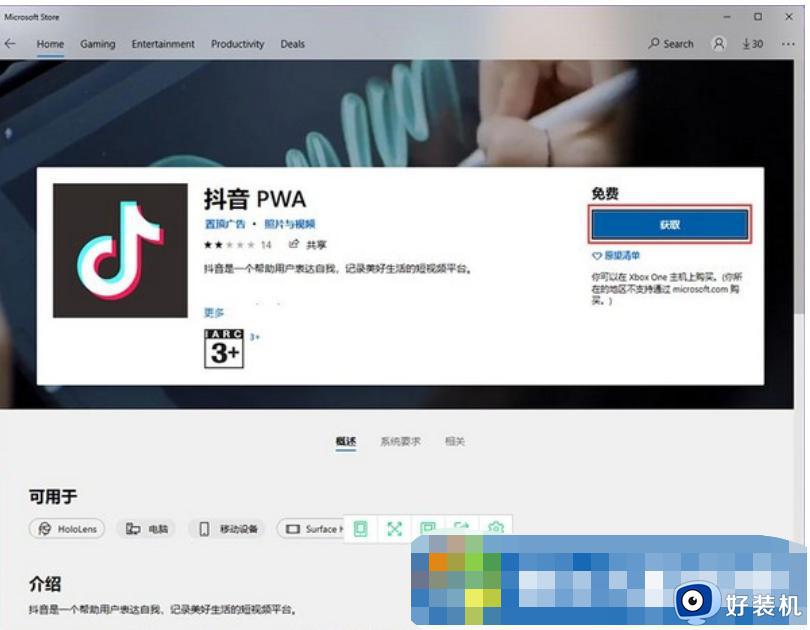
5、接着进入抖音下载界面,耐心等待下载安装。
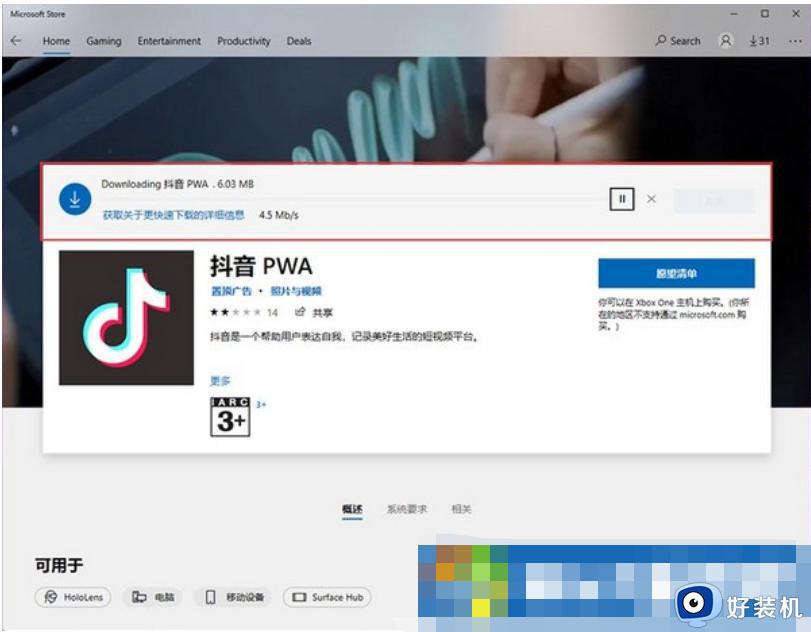
6、自动下载安装完成以后,点击启动即可开启抖音电脑版体验。
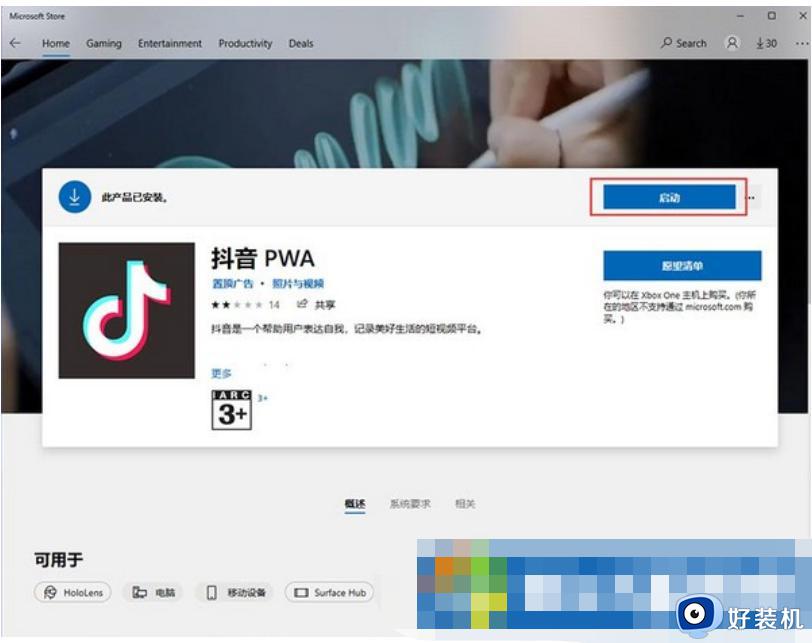
三、win11安装安卓应用详细教程
1、首先,我们要确保自己的电脑支持虚拟机。
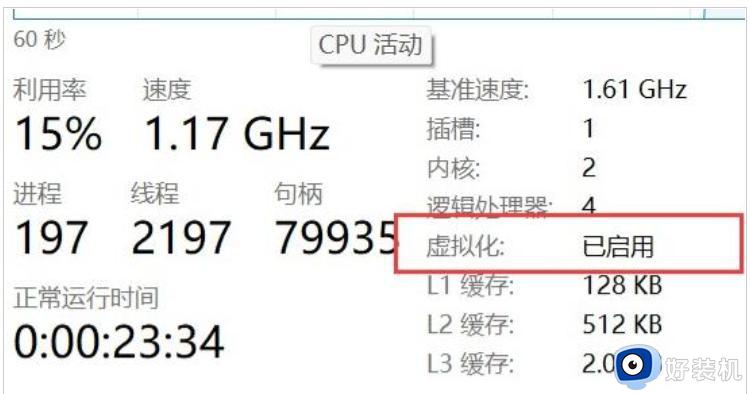
2、如果没有开启的话,可以进入windows功能中开启它。

3、接着我们去系统设置中将区域更改为“美国”。
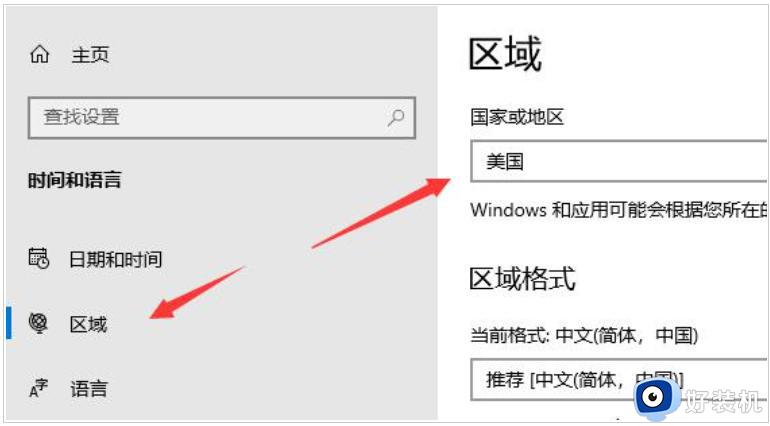
4、修改完成后进入微软商店,下载“Windows Subsystem for Android? with Amazon Appstore”应用。
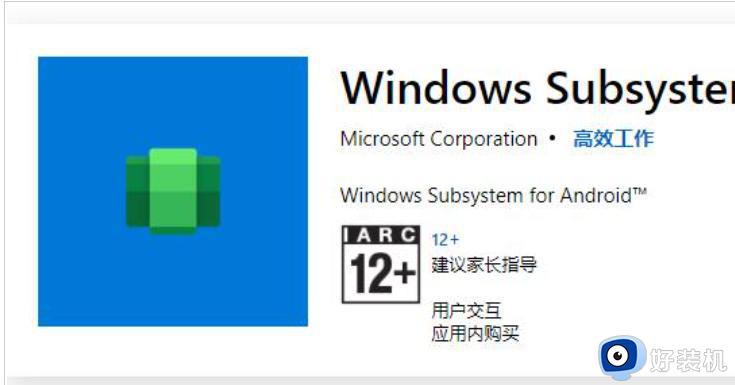
5、下载完成后打开该软件。
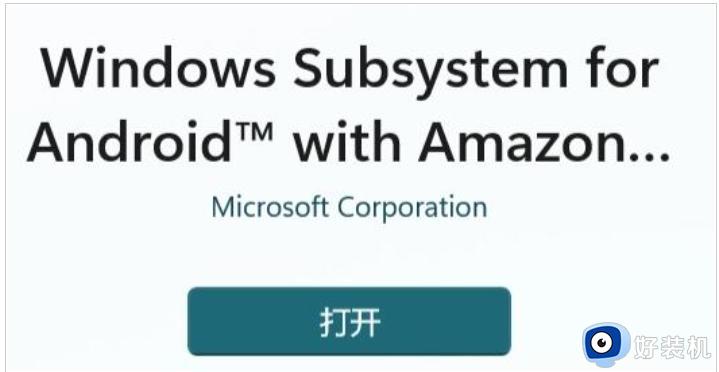
6、根据提示完成设置,进入以下界面后就可以关闭了。
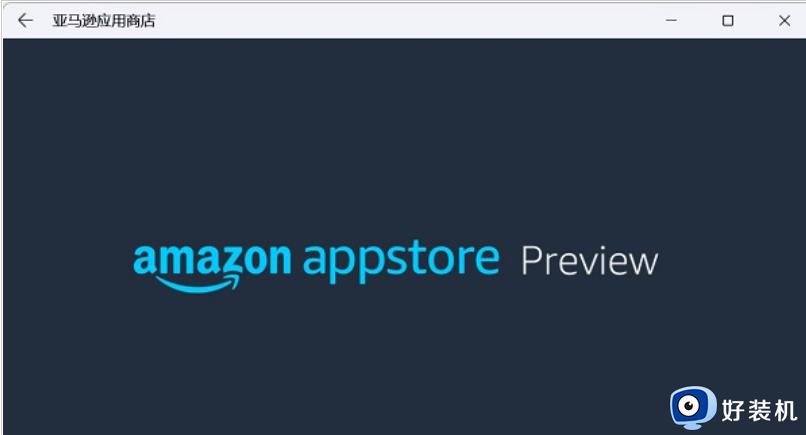
7、然后我们点开开始菜单,搜索“Android”,打开最佳匹配的设置。
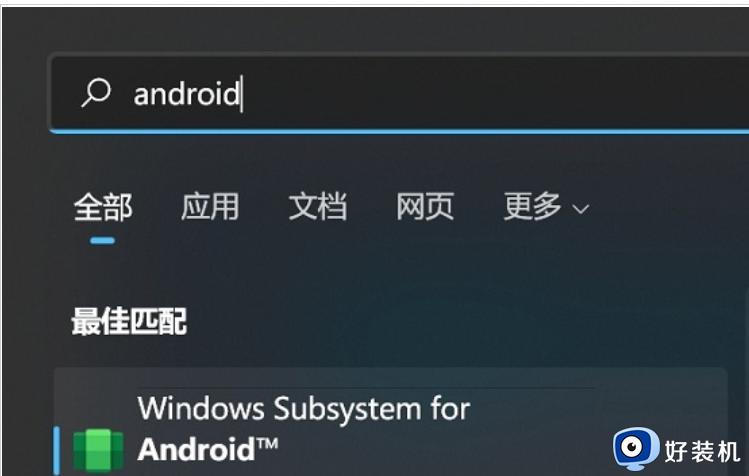
8、在其中开启开发人员模式,确认已连接到ADB。保存ADB前的地址。
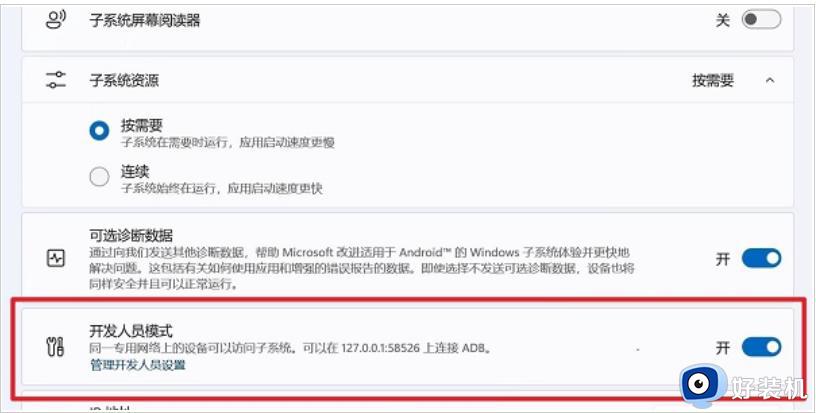
9、然后我们打开“windows powershell”,在其中输入“adb connect 127.0.0.1:58526(这里的数字填写自己电脑的端口)”
10、接着输入“adb install ./coolapk.apk”(这里的coolapk.apk是我们准备的安卓安装包,也是填自己想要安装的应用程序名称)
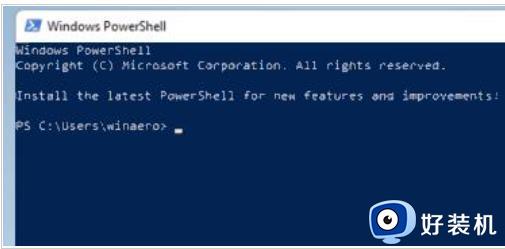
11、最后软件就会自动为你安装安卓应用了,安装完成后即可在win11中运行安卓app。
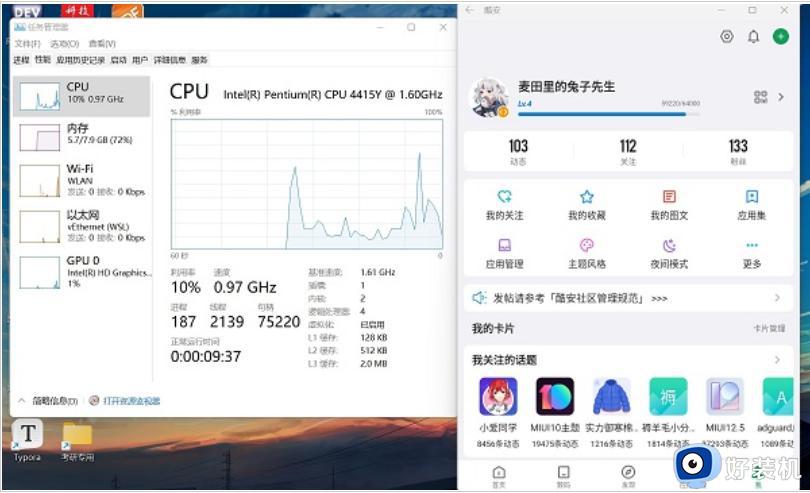
关于win11系统安装安卓应用的方法分享到这里,感兴趣的小伙伴一起来操作试试,一起在win11系统使用安卓应用。