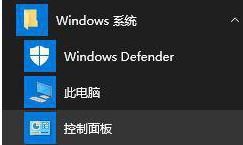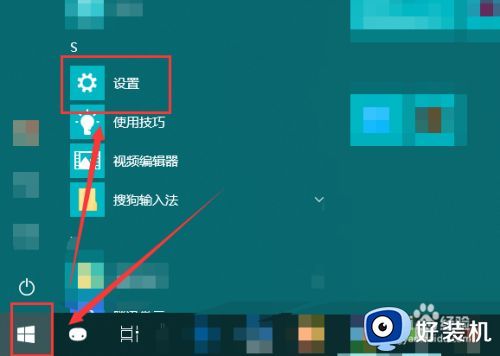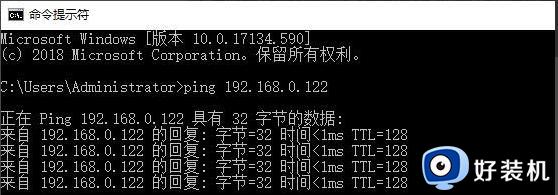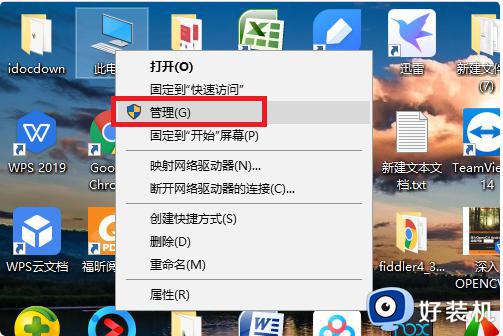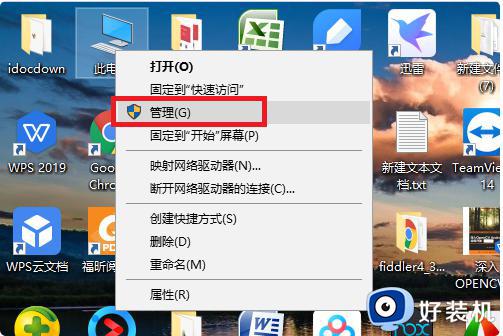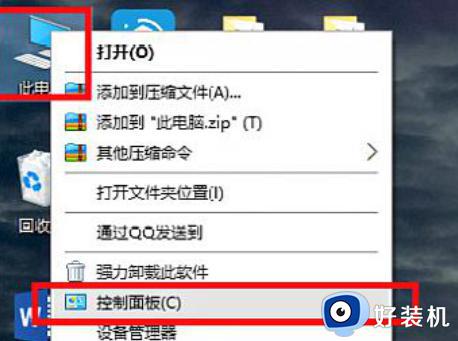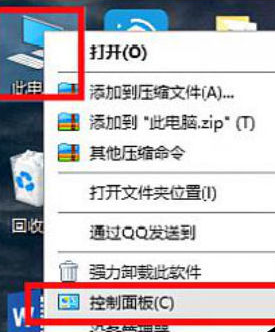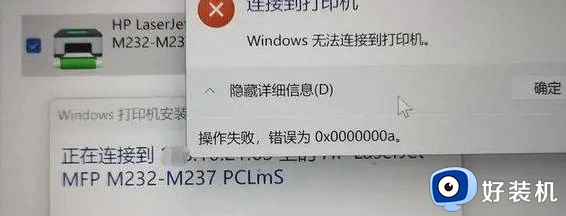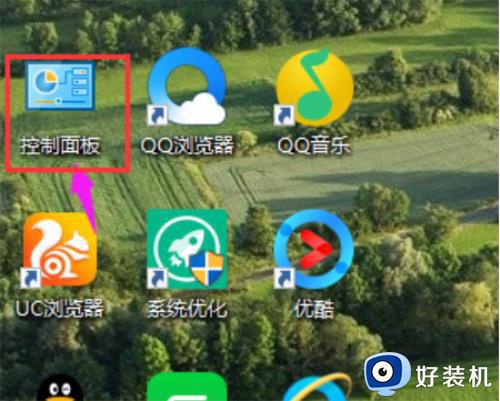win10搜不到共享打印机怎么办 win10无法搜索到共享打印机怎么解决
在日常办公和学习中,共享打印机的使用已经成为了一种常见的需求,许多Win10用户却遭遇了无法搜索到共享打印机的问题,那么win10搜不到共享打印机怎么办呢?这个问题的原因可能有很多,比如网络连接问题、驱动程序不匹配等。不用担心,下面就来学习下win10无法搜索到共享打印机怎么解决的方法。
如何解决win10无法搜索到共享打印机的问题:
方法一:
1、打开电脑的“控制面板”界面(开始菜单 - Windows 系统 -控制面板);
2、选择“硬件和声音”下面的“添加设备”选项
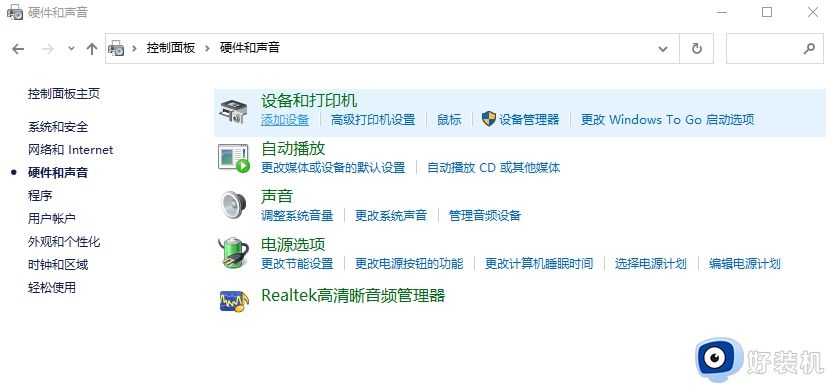
3、此时就出现了搜索不到的现象,我们点击“我所需的打印机未列出”
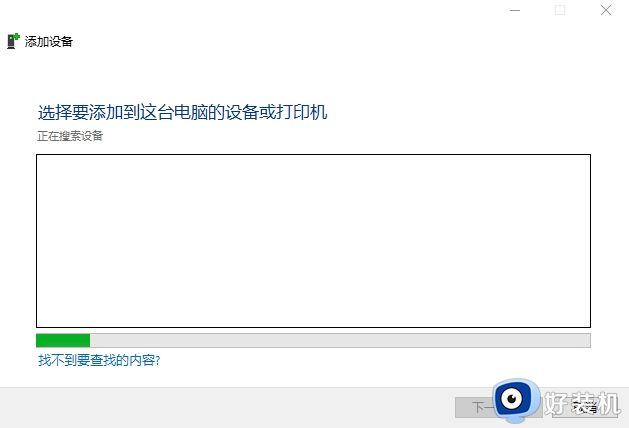
4、选“使用TCP/IP地址或主机名添加打印机”的选项,打印机的IP地址,然后点击下一步;
5、检测TCP/IP端口,跳到下一个界面,如果你的打印不是特殊的直接点击【下一步】
6、找到后点击下一步输入打印机名称继续下一步
7、选择不共享打印机,点击下一步;
8、提示“你已经成功添加XXXX” 完成添加打印机后点击完成即可。

方法二:
1、下载运行“LanSee”软件;
2、运行lansee,在软件界面点击“开始”;
3、看到打印机所在主机名上双击打开;
4、此时就会出现需要添加的共享打印机,双击打开;
5、打开后会提示 IP 上的 XXXX窗口,我们点“打印机”,勾选“设置为默认打印机”即可;
6、到此添加完成,在设备和打印机界面就可以看到刚添加的共享打印机了!
以上就是Win10共享打印机搜索不到的原因以及怎么解决的全部内容,有需要的用户可以根据小编提供的步骤进行操作,希望对大家有所帮助。