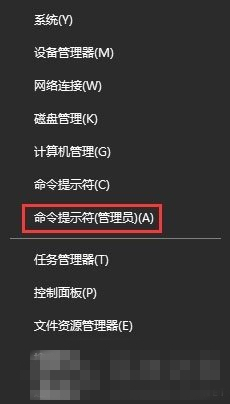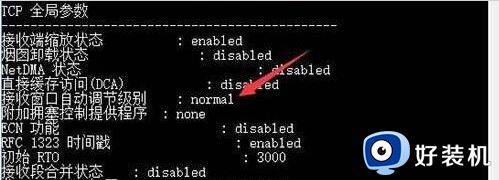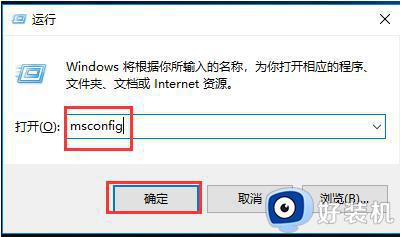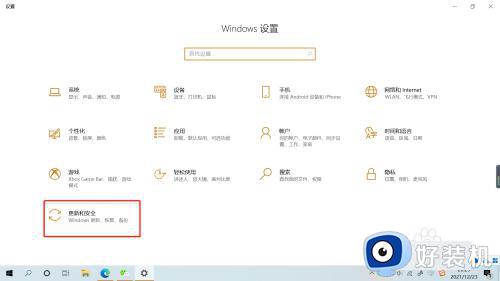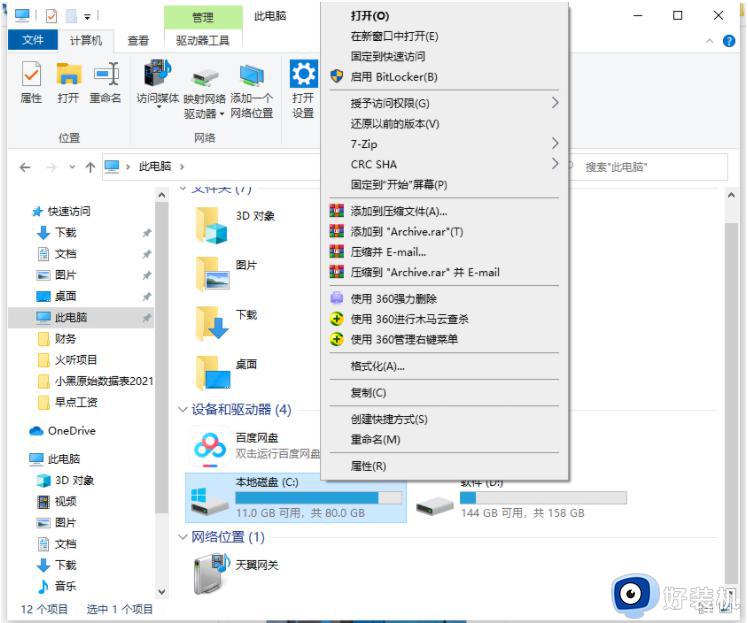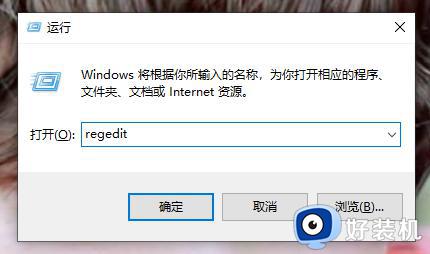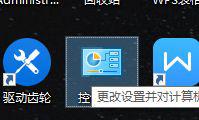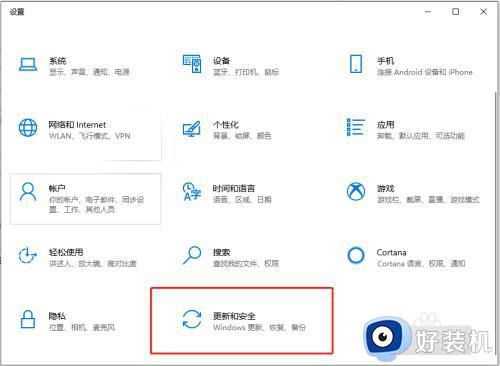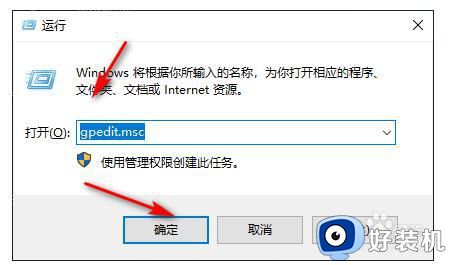win10更新后网速大幅度降低怎么办 win10更新后网速变慢解决方法
时间:2023-12-27 13:44:48作者:xinxin
在长时间使用win10系统的过程中,难免有些用户会遇到电脑网络网速变慢的情况,从而影响用户的操作体验,例如近日就有小伙伴在更新win10系统之后,重启电脑进入桌面却遇到了网速大幅度降低的问题,对此win10更新后网速大幅度降低怎么办呢?下面小编就给大家讲解win10更新后网速变慢解决方法。
推荐下载:win10旗舰版64位
具体方法:
1、使用组合快捷键“win+r”打开运行窗口,输入命令“gpedit.msc”后回车。
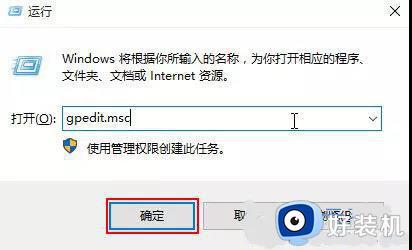
2、打开“本地组策略编辑器”后,按照“计算机配置——windows设置”依次展开,接着在右侧窗口中找到并点击“基于策略的Qos”。
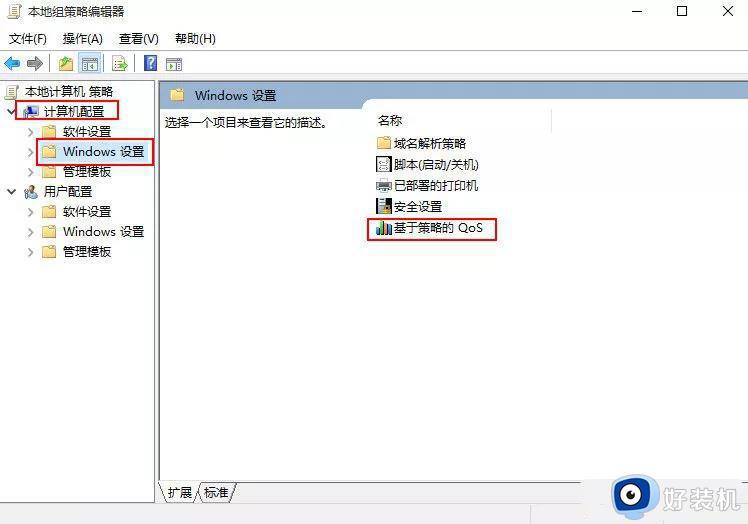
3、接着选择“高级Qos设置”。
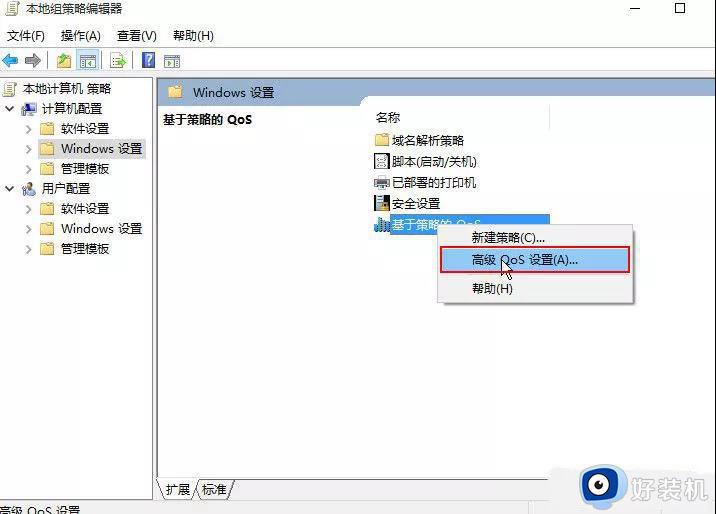
4、打开“高级Qos设置”窗口后,在“指定入站TCP吞吐量级别”选项前进行勾选,最后点击“确定”即可。
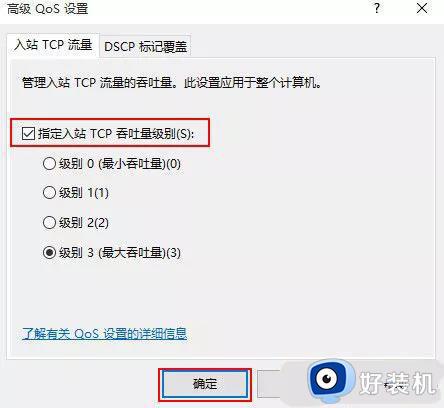
综上所述就是小编告诉大家的win10更新后网速变慢解决方法了,有遇到这种情况的用户可以按照小编的方法来进行解决,希望本文能够对大家有所帮助。