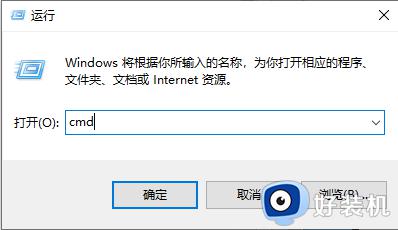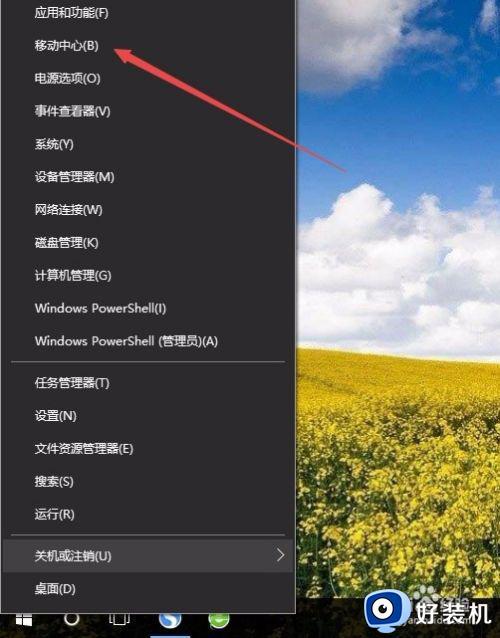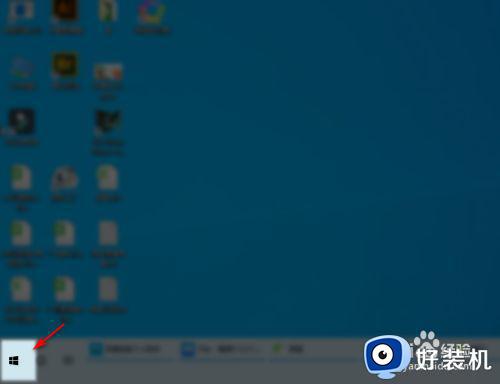台式win10怎么调节屏幕亮度 台式win10调节屏幕亮度教程
我们在日常使用台式win10电脑的过程中,经常会因为外界环境的光线变化的缘故而导致屏幕画面模糊,而台式win10电脑亮度调节的方式有两种,用户可以依据自身需求来进行操作,那么台式win10怎么调节屏幕亮度呢?以下就是小编给大家带来的台式win10调节屏幕亮度教程。
具体方法:
方法一:1、右键点击桌面左下角的开始按钮,弹出菜单中选择“移动中心”菜单项。
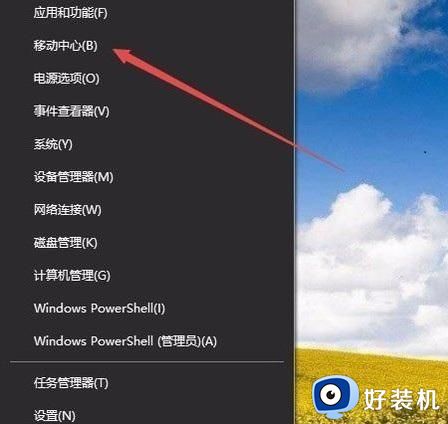
2、这时会打开Windows10的移动中心窗口,可以调整显示器的亮度。
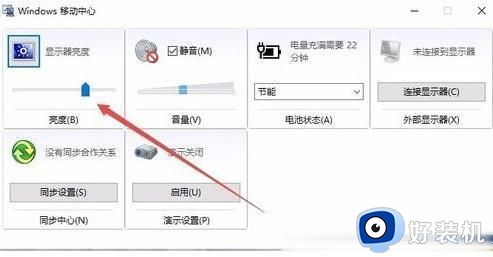
方法二:1、右键点击桌左下角的开始按钮,弹出菜单中选择“设置”菜单项。
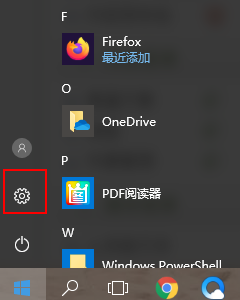
2、这时可以打开Windows10的设置窗口,窗口中点击“系统”图标。
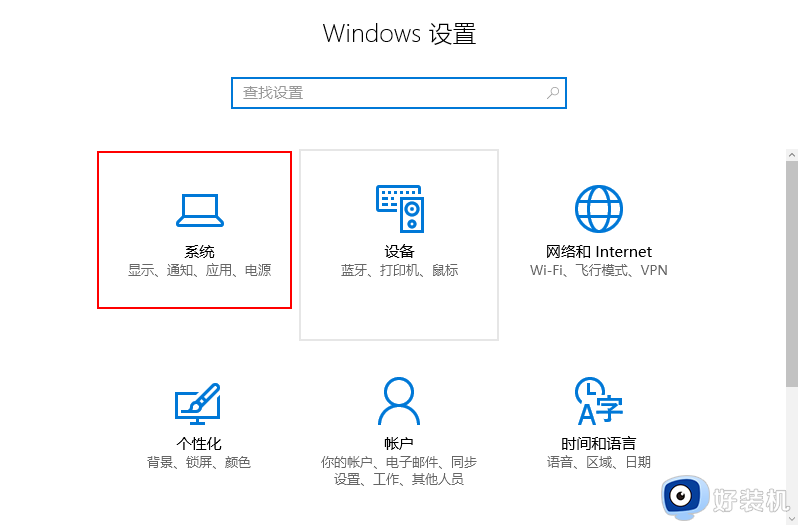
3、打开的系统设置窗口中,左侧点击“显示”菜单项,右侧窗口中也可以通过拖动滑块来调整显示器的亮度。
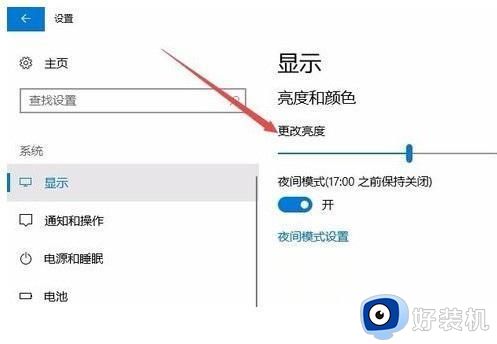
方法三:1、Windows10桌面,依次点击“开始/Windows系统/控制面板”菜单项。
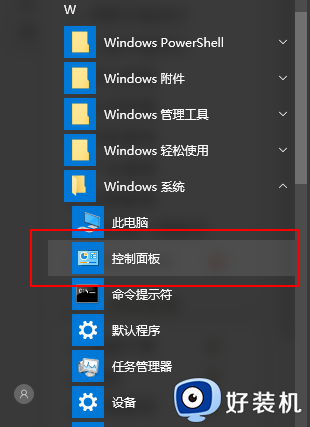
2、这时可以打开Windows10系统的控制面板窗口,窗口中点击“电源选项”图标。
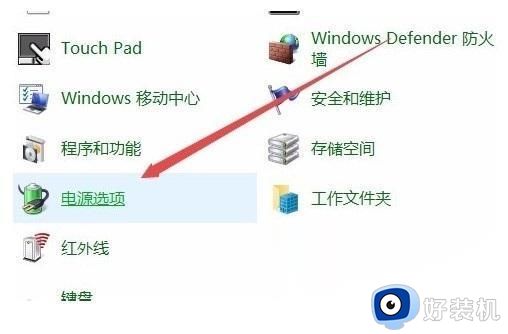
3、打开的电源选项窗口中,窗口的右下角也可以调整显示亮度。
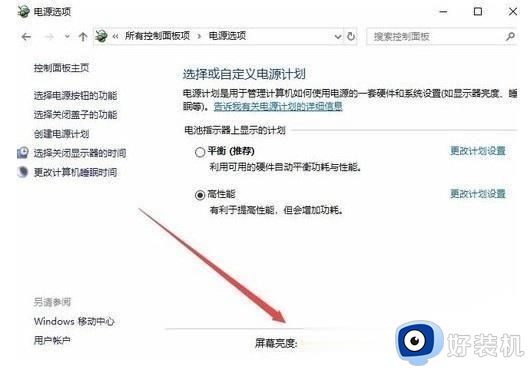
方法四:台式机需要通过显示器上面的按键来调整,由于不同的显示器设置方法不一样,需要查看说明书。

上述就是小编给大家介绍的台式win10调节屏幕亮度教程了,还有不清楚的用户就可以参考一下小编的步骤进行操作,希望能够对大家有所帮助。