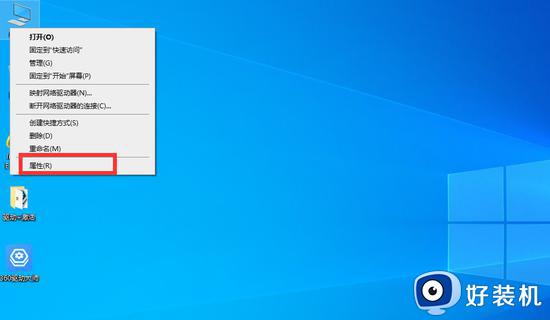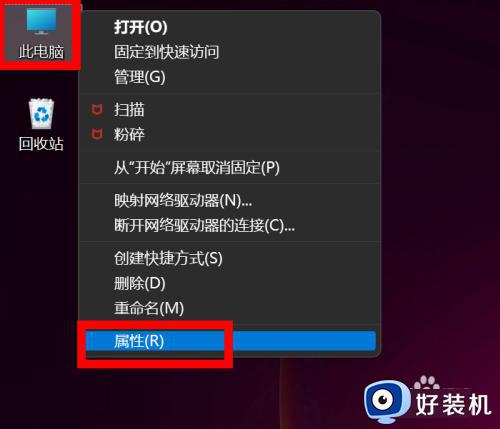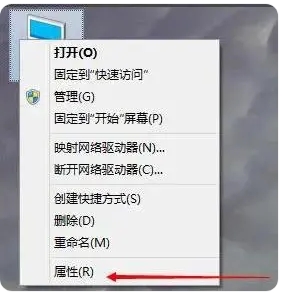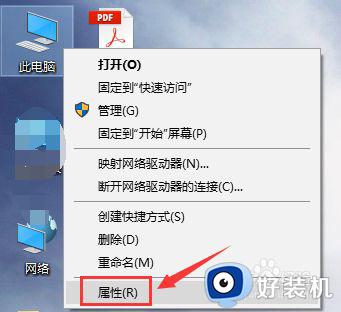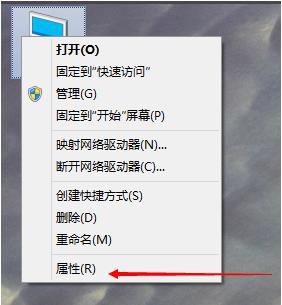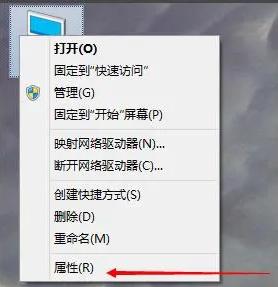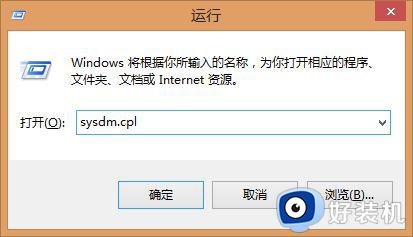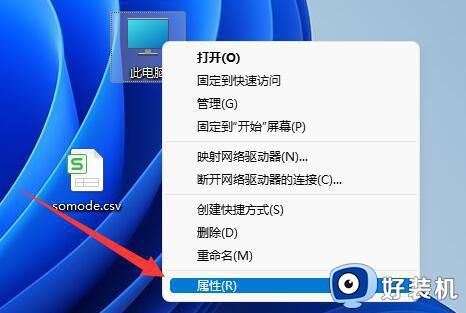电脑虚拟内存设置方法 电脑虚拟内存一般怎么设置
时间:2023-02-28 13:44:13作者:run
对于电脑中默认的设置好的虚拟内存空间,有些用户为了保证程序的流畅运行就想要进行重新设置,今天小编就给大家带来电脑虚拟内存一般怎么设置,如果你刚好遇到这个问题,跟着小编一起来操作吧。
解决方法:
1.在桌面模式,右键单击此电脑,如下图所示
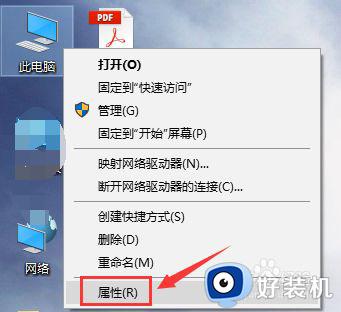
2.进入电脑属性,点击高级系统设置,如下图所示
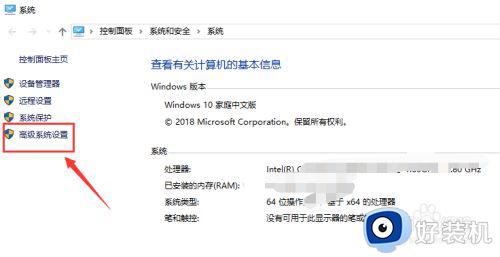
3.接着点击性能下面的设置按钮,如下图所示
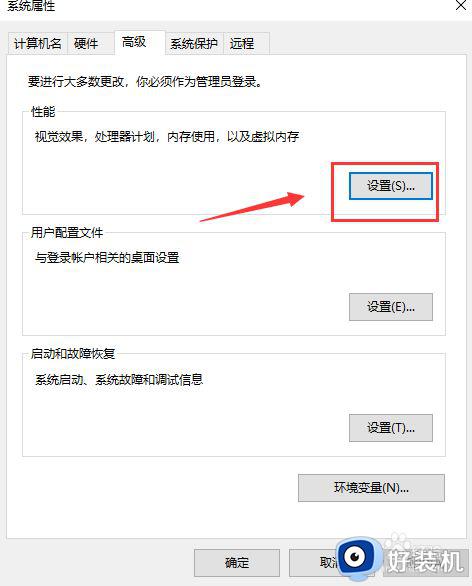
4.在性能设置界面,点击高级选项卡,如下图所示
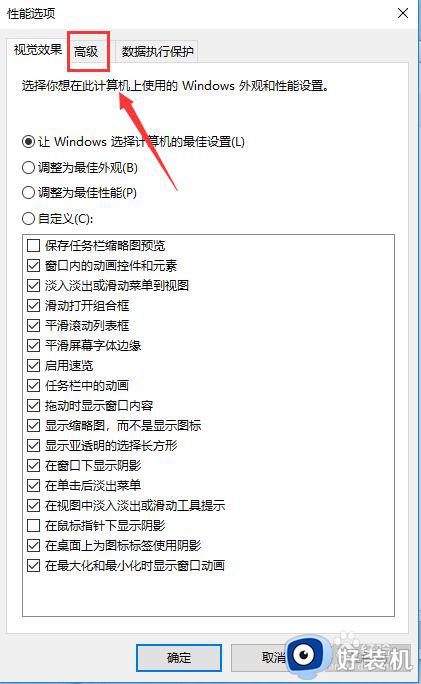
5.进入高级,点击虚拟内存下的设置按钮如下图所示
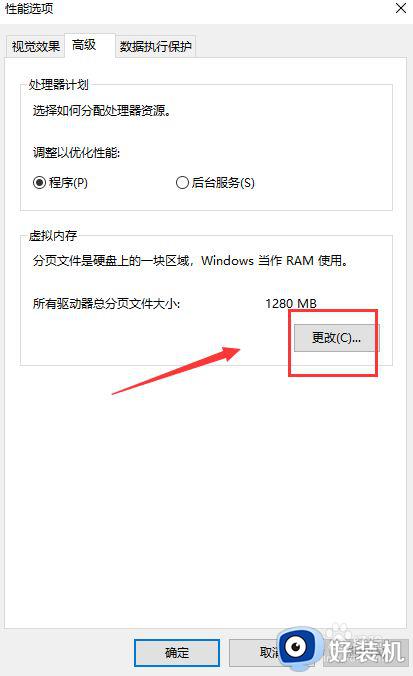
6.将自动管理所有驱动器分页大小前面的勾去掉,如下图所示
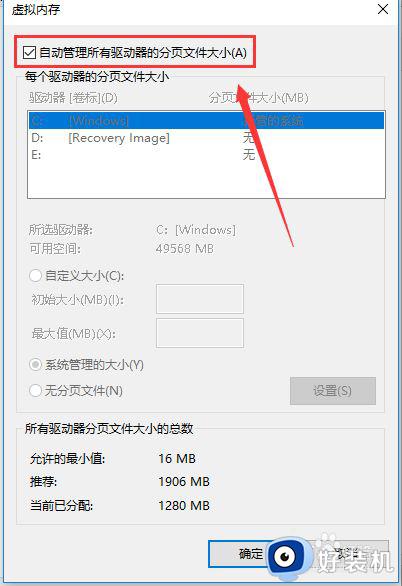
7.接着点击自定义,数据范围输入2048和10240,点击确定按钮即可,如下图所示
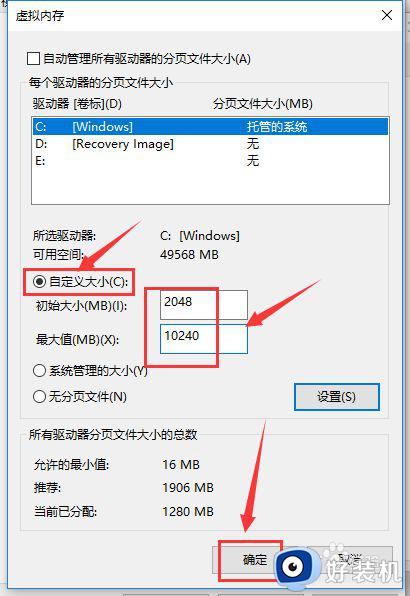
以上就是小编给大家介绍的电脑虚拟内存设置方法的全部内容,还有不清楚的用户就可以参考一下小编的步骤进行操作,希望能够对大家有所帮助。