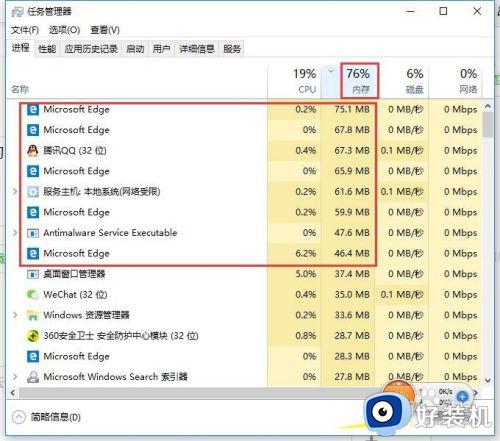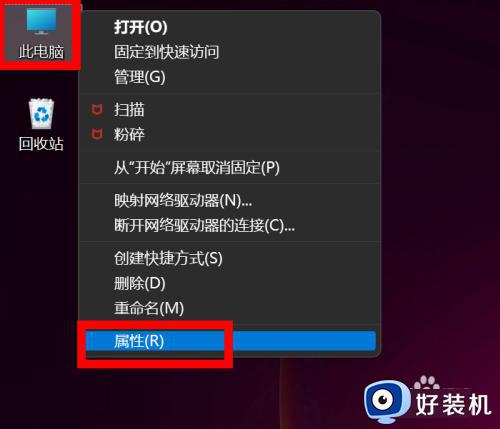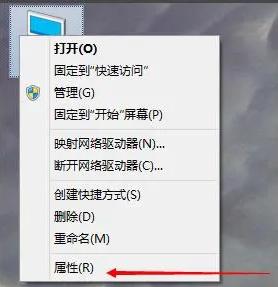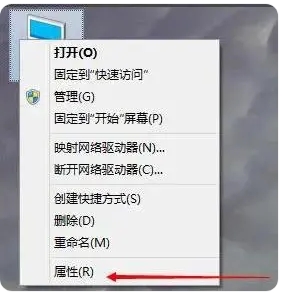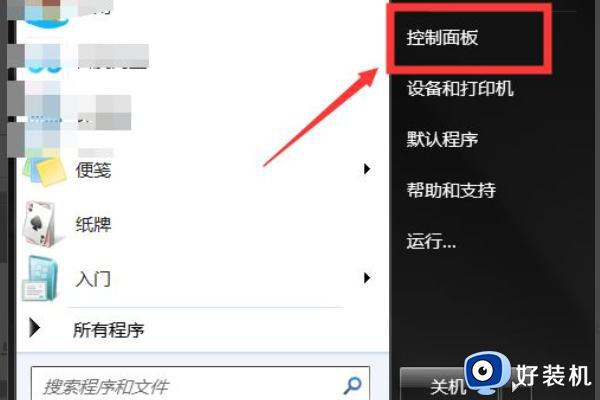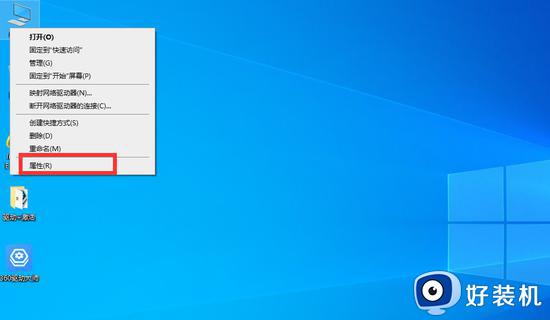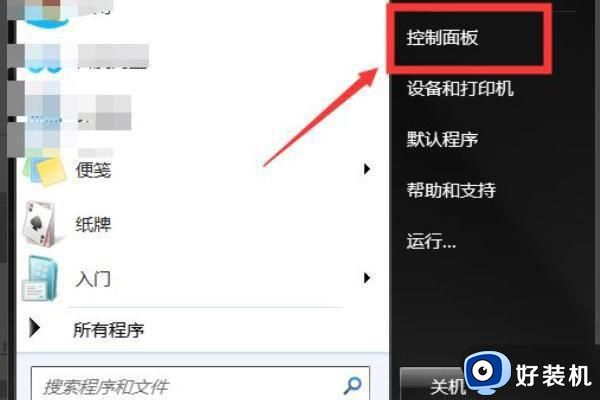虚拟内存不足怎么解决 电脑提示虚拟内存不足的处理方法
时间:2022-07-15 14:06:00作者:huige
内存对电脑来说是很重要的,当电脑出现内存不足的话就会导致运行卡顿缓慢等各种情况出现,虽然可以通过虚拟内存来缓解,但是如果遇到虚拟内存也不足的话,该怎么解决呢,如果你有遇到一样情况的话,那就跟着小编来看看电脑提示虚拟内存不足的处理方法吧。
具体步骤如下:
1、首先右键此电脑,打开“属性”。
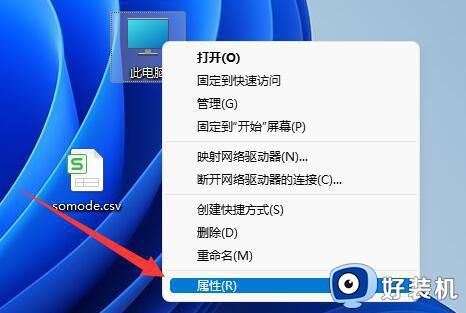
2、接着点开“高级系统设置”。
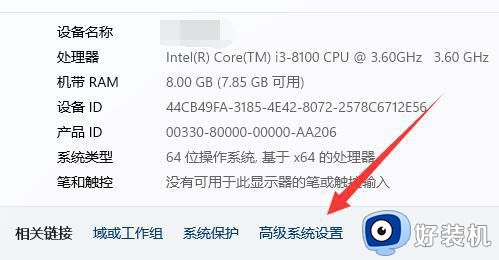
3、然后点击性能“设置”。
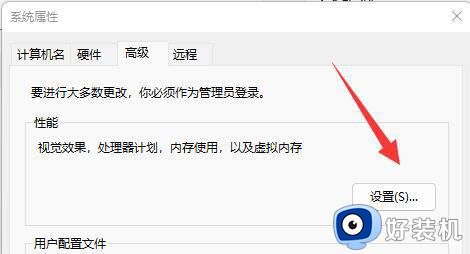
4、再点击虚拟内存下的“更改”。
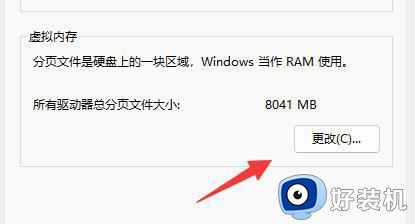
5、进入虚拟内存界面后,首先确保“C盘”没有设置虚拟内存。
6、然后选中其他盘,勾选下方的“自定义大小”复选框。
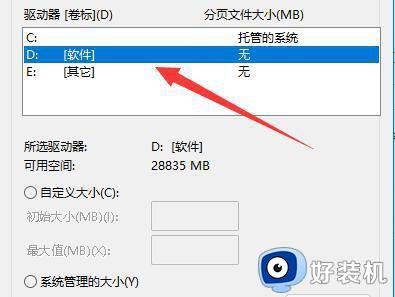
7、最后修改其中的虚拟内存即可。
8、一般虚拟内存设置为真实内存的2倍左右。
9、例如我们是8g内存,那么初始大小就为8192MB。最大值为16384MB。
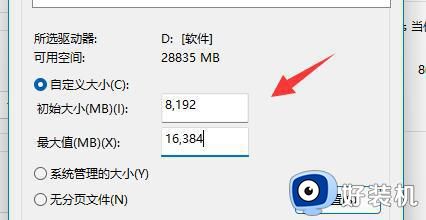
关于虚拟内存不足怎么解决的详细方法就给大家介绍到这里了,有碰到相同情况的用户们可以学习上面的方法来合理设置一下虚拟内存就可以解决了。