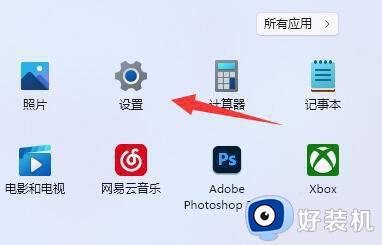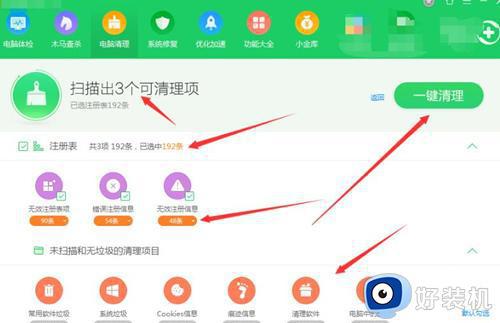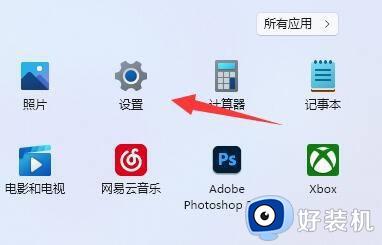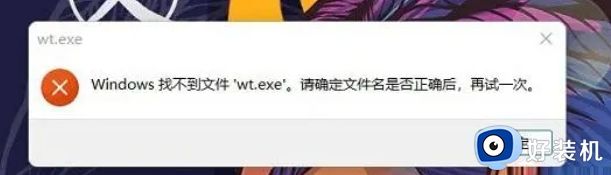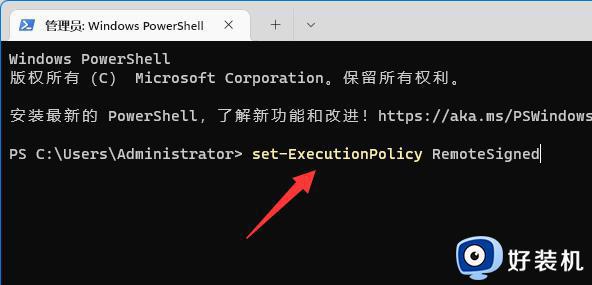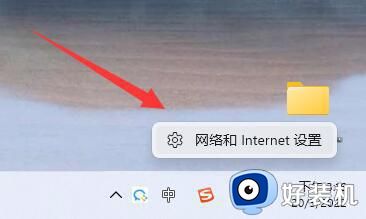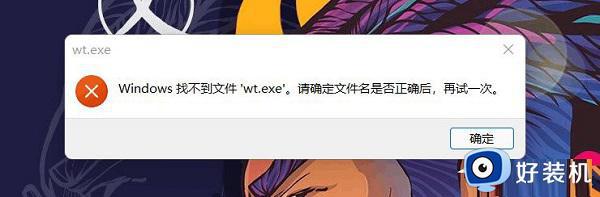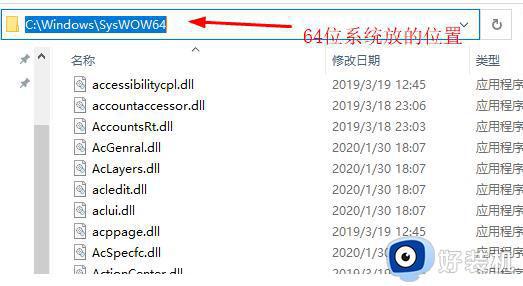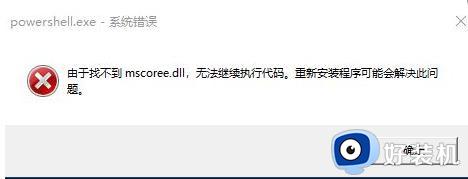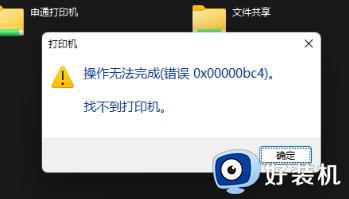如何解决Win11游戏提示找不到d3dx9 Win11玩游戏提示找不到d3dx9的解决教程
时间:2024-01-15 13:41:00作者:mei
电脑玩游戏是一种放松身心的方式,大家都喜欢在空闲时刻好好玩一玩游戏,但是,有时候在Win11系统游戏一直提示找不到d3dx9,这个问题怎么解决?一般是系统设置问题,小编就整理解决Win11玩游戏提示找不到d3dx9的方法,有需要的一起往下学习。
解决方法如下:
1、首先,按键盘上的【Win + X】组合键,或右键点击任务栏上的【Windows徽标】,在打开的右键菜单项中,选择【设置】;
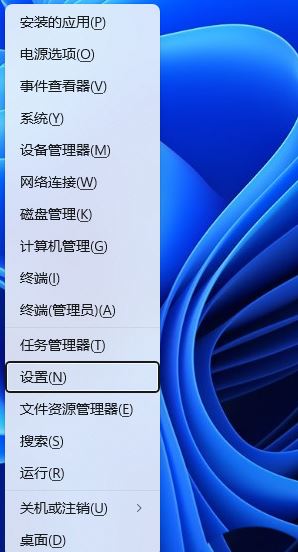
2、设置窗口,左侧边栏,点击【应用】,右侧点击【可选功能(你的设备的额外功能)】;
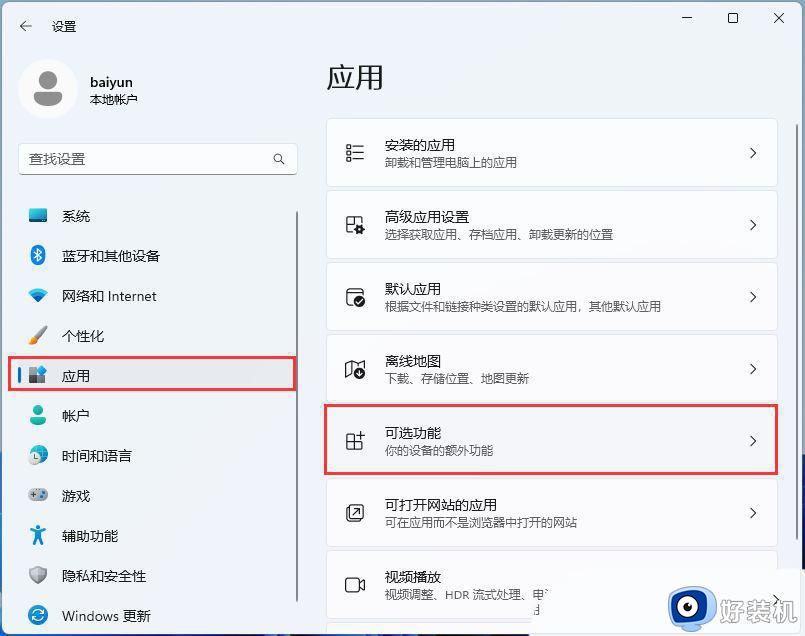
3、路径:应用 > 可选功能,点击【查看功能】;
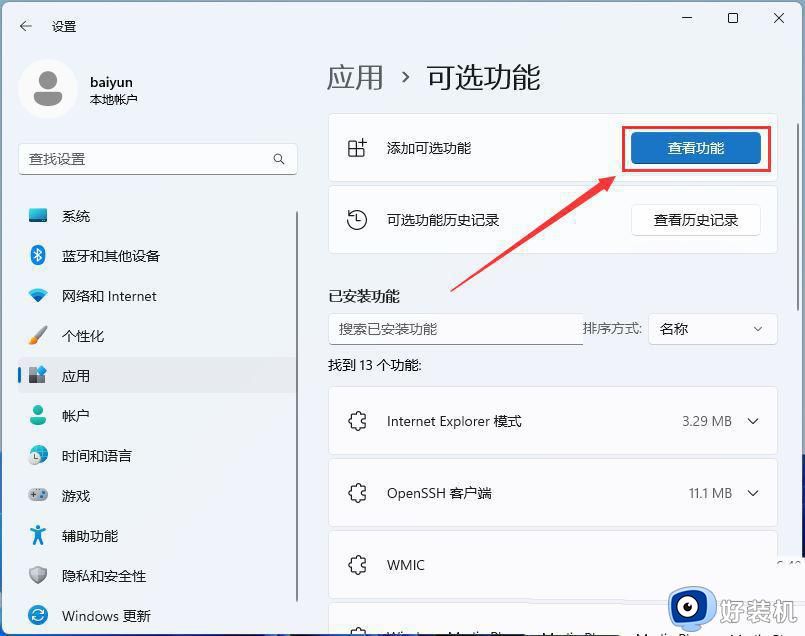
4、添加可选功能,找到并勾选【图形工具】;
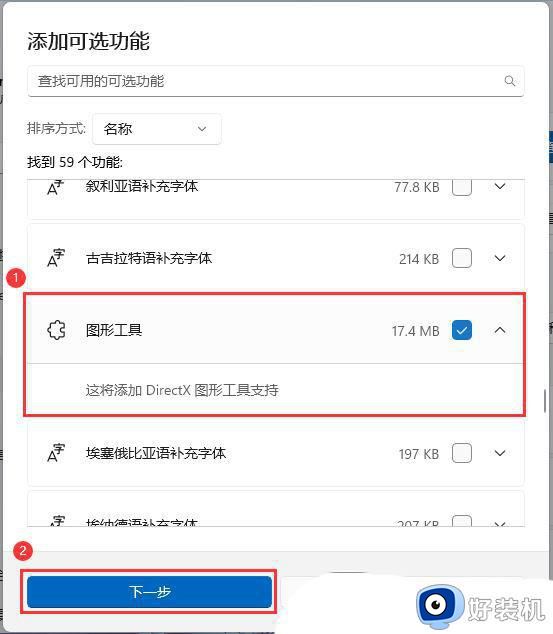
5、确认要添加的可选功能,然后点击【安装】;
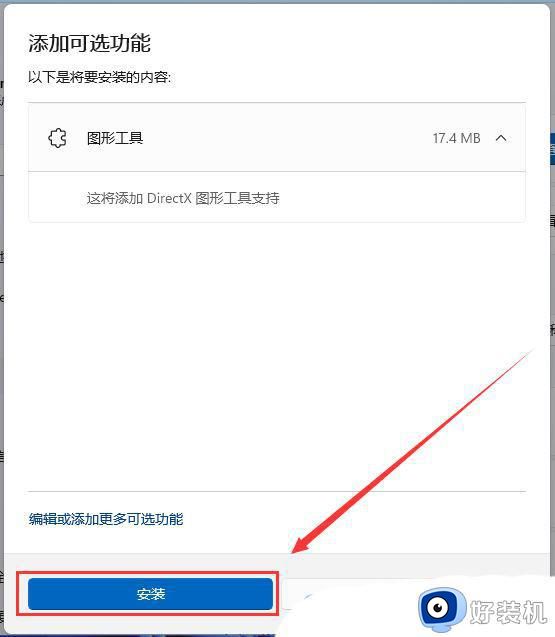
6、最近操作下,可以看到图形工具正在执行的操作;
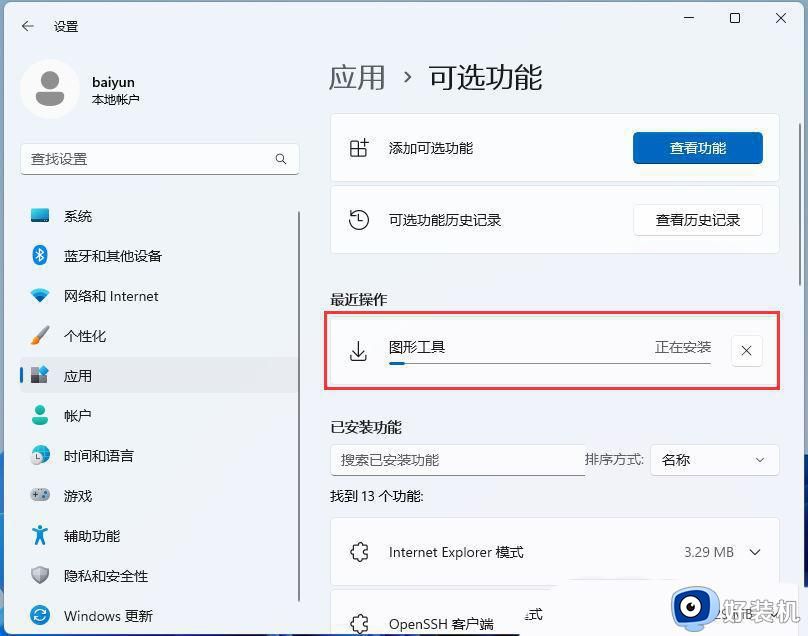
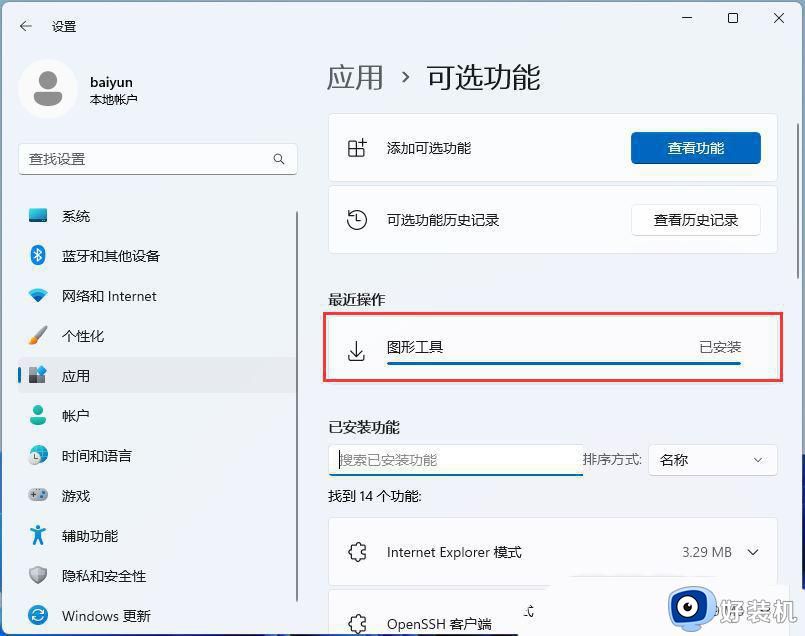
以上就是Win11玩游戏提示找不到d3dx9的解决教程,玩游戏可以放松心情,但游戏频繁被中断也会影响心情的。有遇到一样问题的,可以参考教程解决修复。