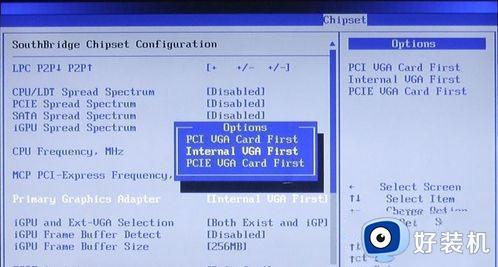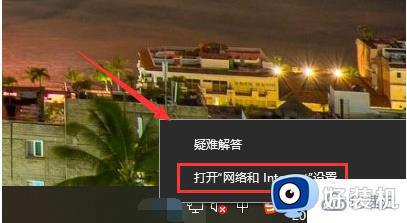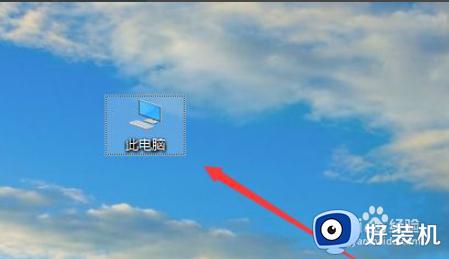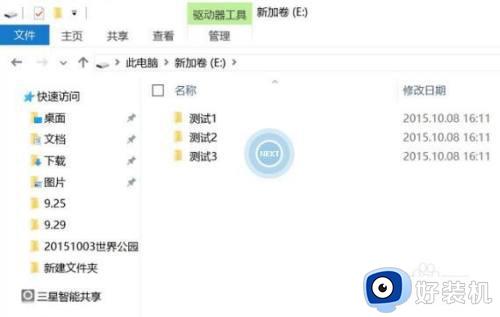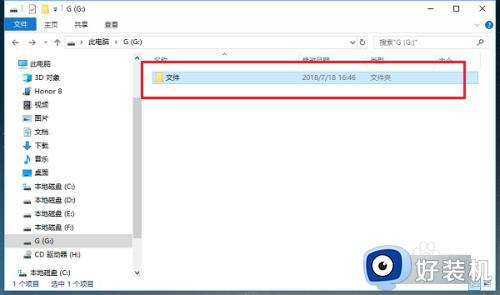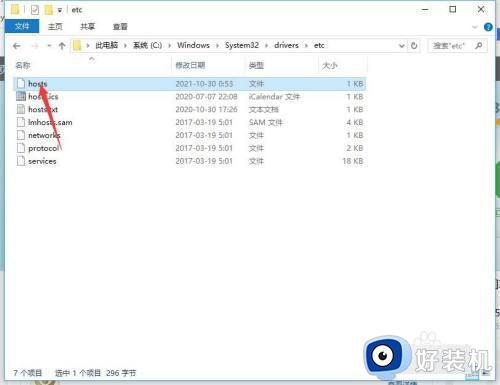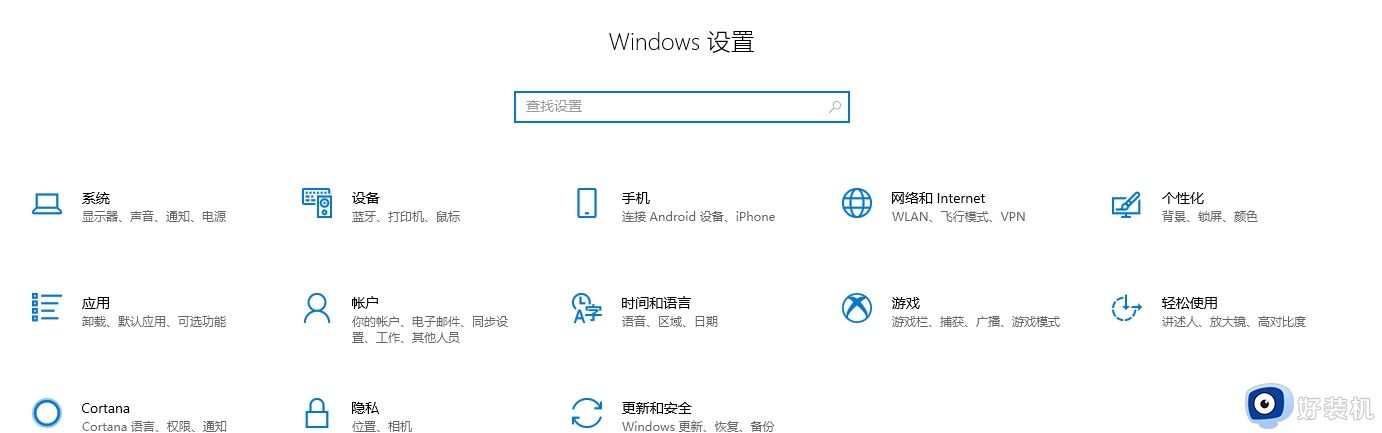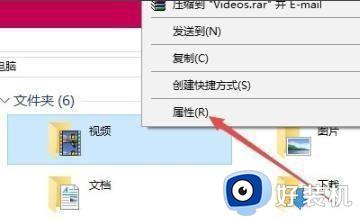win10高级共享设置无法保存修改文件如何解决
时间:2023-10-31 13:42:23作者:xinxin
我们在使用win10电脑办公的时候,经常有用户需要进行传输文件,因此在区域内的局域网环境下,我们可以在win10系统中设置共享文件来实现共同浏览,可是当用户在进行高级共享设置之后,却总是无法保存修改的文件夹,对此win10高级共享设置无法保存修改文件如何解决呢?接下来小编就给大家介绍解决方法。
推荐下载:win10专业版永久激活
具体方法:
1、首先右键要共享的文件,打开“属性”并进入“共享”选项(如图所示)。
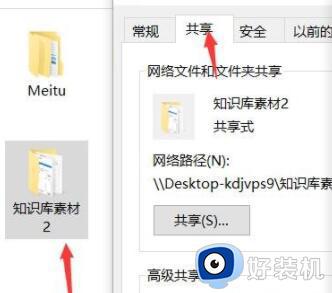
2、接着打开下面“高级共享”设置(如图所示)。
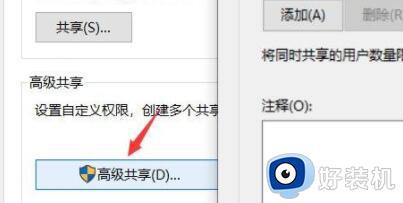
3、然后勾选上“共享此文件夹”(如图所示)。
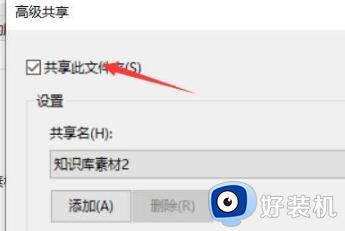
4、再点开下面的“权限”设置(如图所示)。
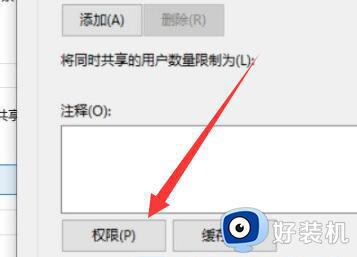
5、随后点击组里的“添加”(如图所示)。
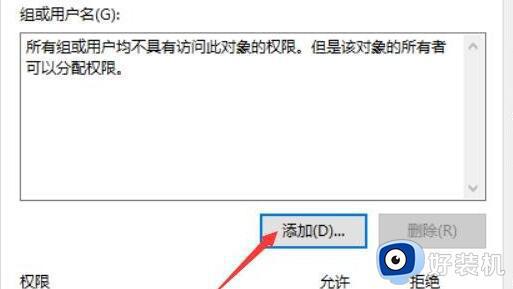
6、打开后,在其中输入我们的用户名,并“检查名称”检查无误后点击“确定”完成添加(如图所示)。
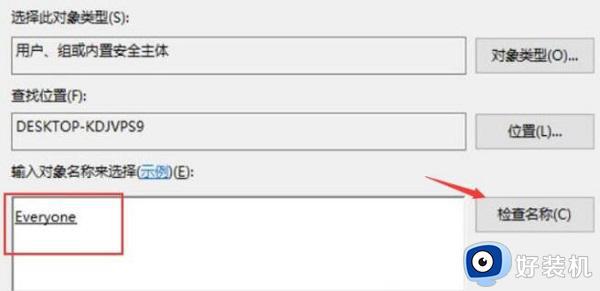
7、添加用户后,勾选上它的“完全控制权限”并确定保存就能更改共享设置了(如图所示)。
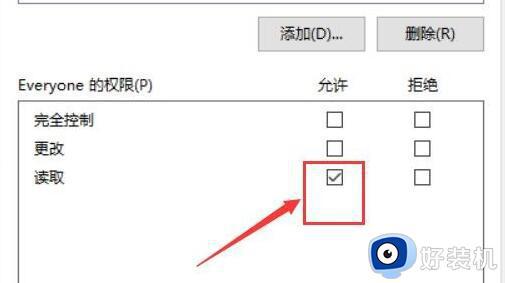
上述就是有关win10高级共享设置无法保存修改文件如何解决全部内容了,有遇到这种情况的用户可以按照小编的方法来进行解决,希望本文能够对大家有所帮助。