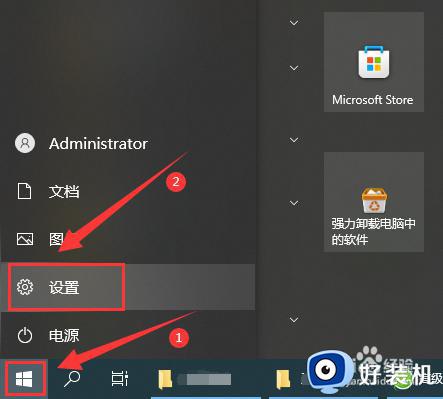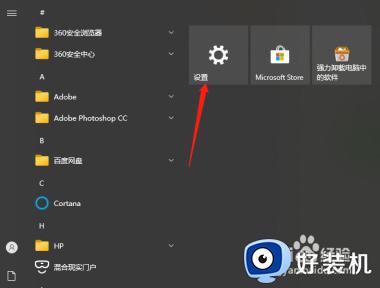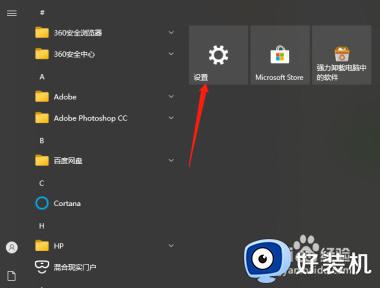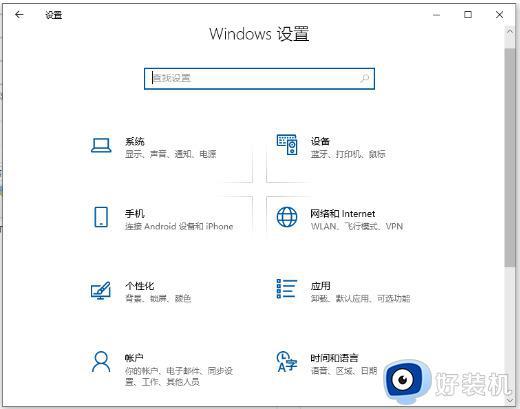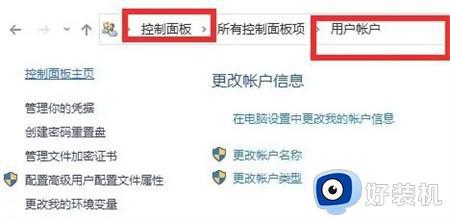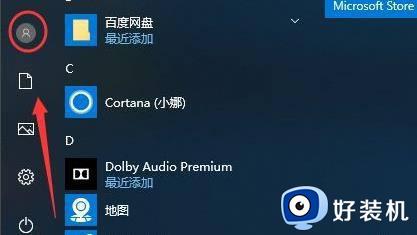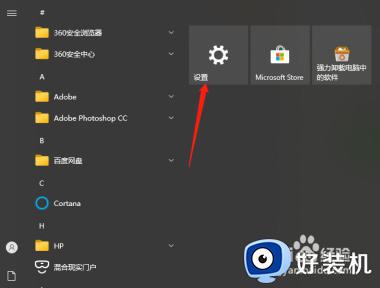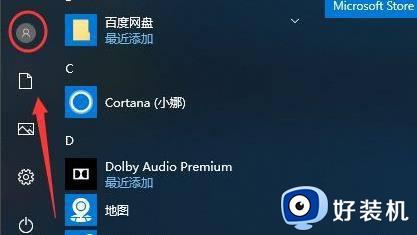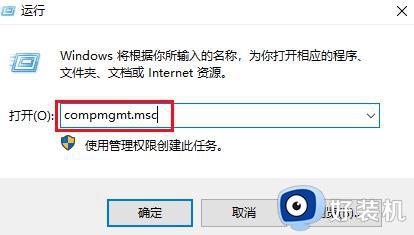win10改用户密码设置方法 怎么修改win10用户密码
时间:2023-11-22 13:43:16作者:xinxin
对于win10正式版电脑中存放有重要文件的情况下,我们可以通过设置用户密码开机登录来保护,同时为了提高win10系统的用户密码安全性,小伙伴也可以选择每隔一段时间就对用户密码进行修改,可是怎么修改win10用户密码呢?接下来小编就给大家介绍win10改用户密码设置方法。
具体方法如下:
1、单击左下角的【开始】,在弹出的菜单中找到【windows系统】选项,然后用鼠标左键点击。
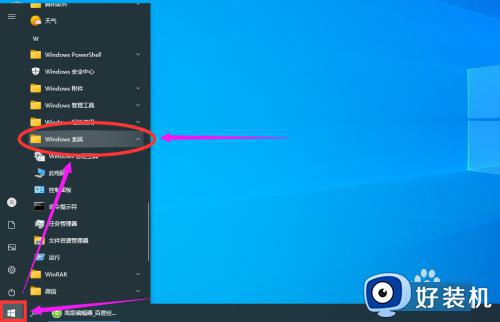
2、然后在展开的子菜单中找到【控制面板】选项单击打开。
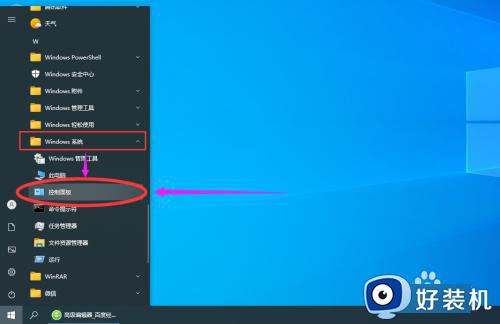
3、打开【控制面板】页面以后,点击【用户账户】选项下面的的【更改账户类型】。
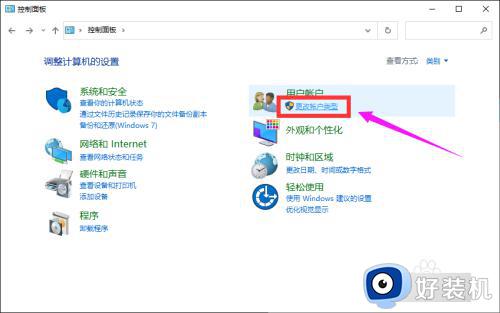
4、进入【管理账户】页面以后,选择“管理员账户”点击。
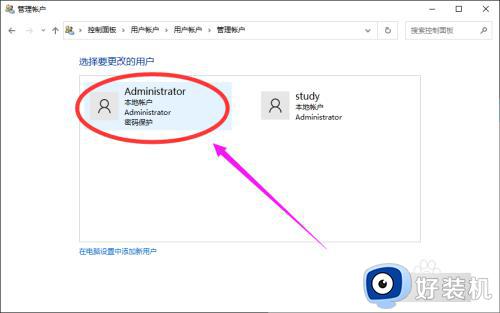
5、进入【更改账户】页面以后,选择【更改密码】点击。
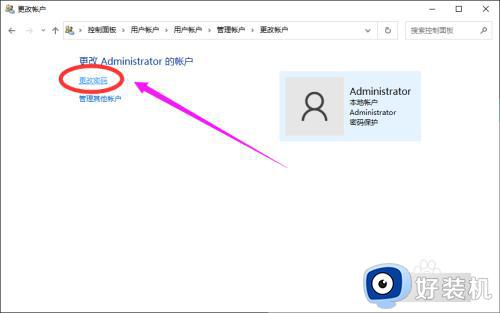
6、进入更改密码页面以后,按要求输入新密码后,再点击【更改密码】按钮即可。
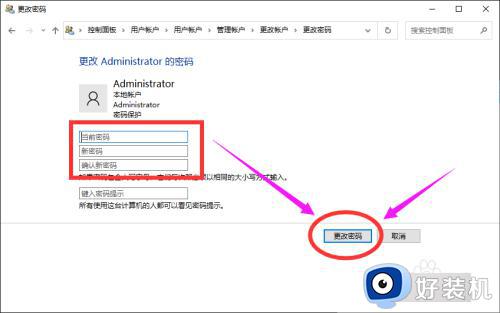
上述就是小编给大家讲解的win10改用户密码设置方法所有内容了,还有不清楚的用户就可以参考一下小编的步骤进行操作,希望本文能够对大家有所帮助。