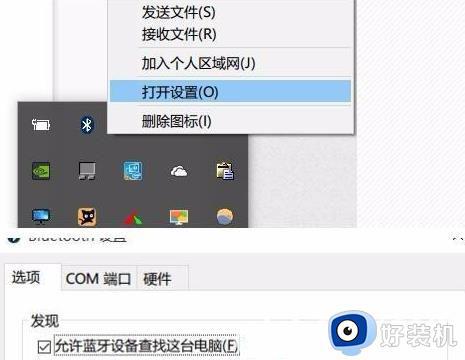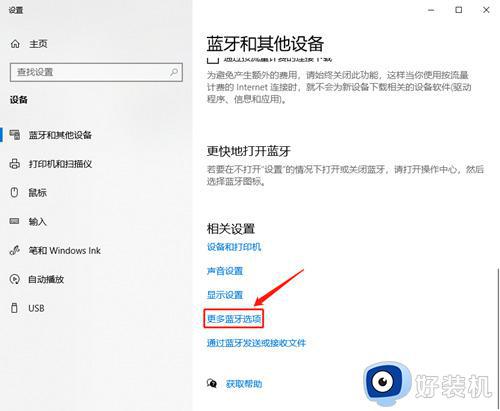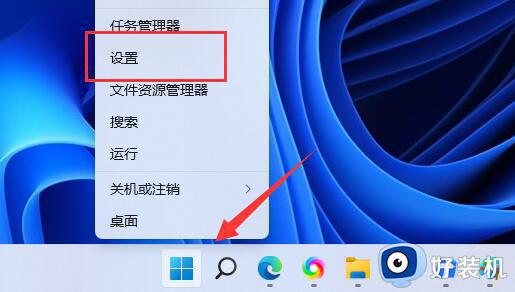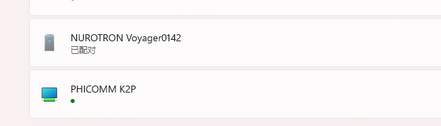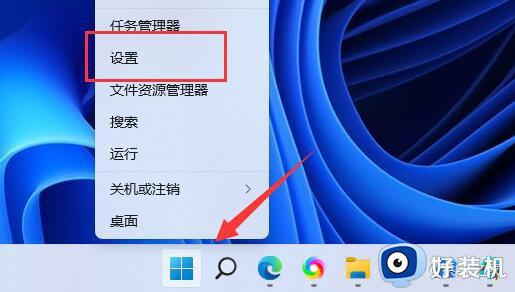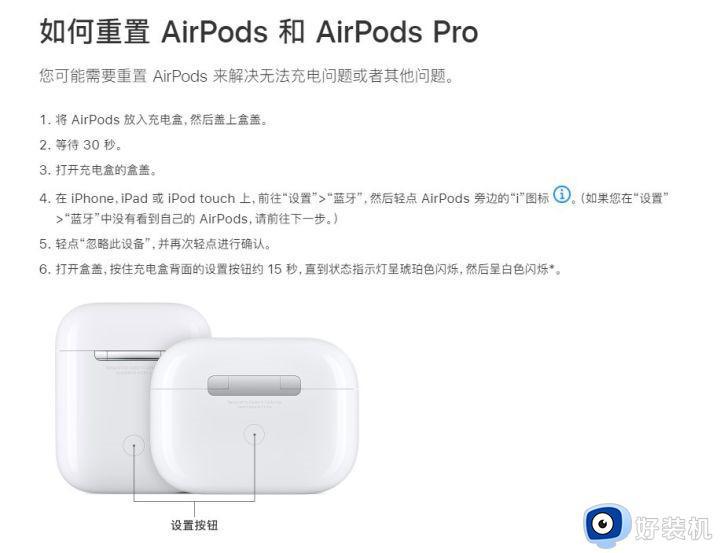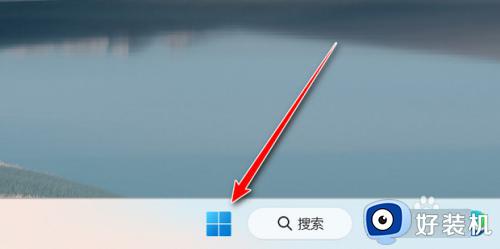win11系统蓝牙不停断开怎么回事 win11蓝牙总是自动断开如何解决
电脑中通常是自带有蓝牙功能的,所以很多人就会连接各种蓝牙设备来使用,只是最近有部分win11系统用户在连接蓝牙耳机的时候发现不停断开,影响了正常使用,遇到这样的情况该如何处理呢,本文这就给大家详细介绍一下win11蓝牙总是自动断开的详细解决方法吧。
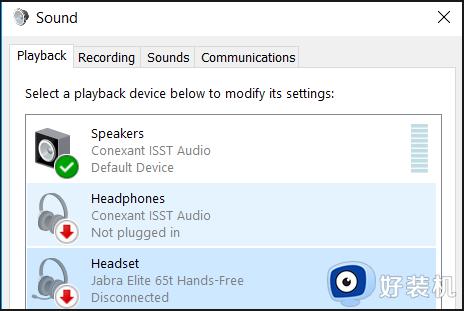
方法一:重启蓝牙服务
1、按下快捷键"win+R"打开运行对话框,输入"services.msc"命令,回车键进入服务界面。
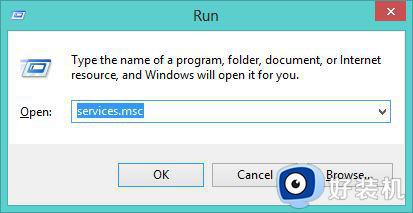
2、在新界面中,找到右侧的"Bluetooth Support Service"蓝牙支持服务,选中之后右击选中"Restart"重新启动。
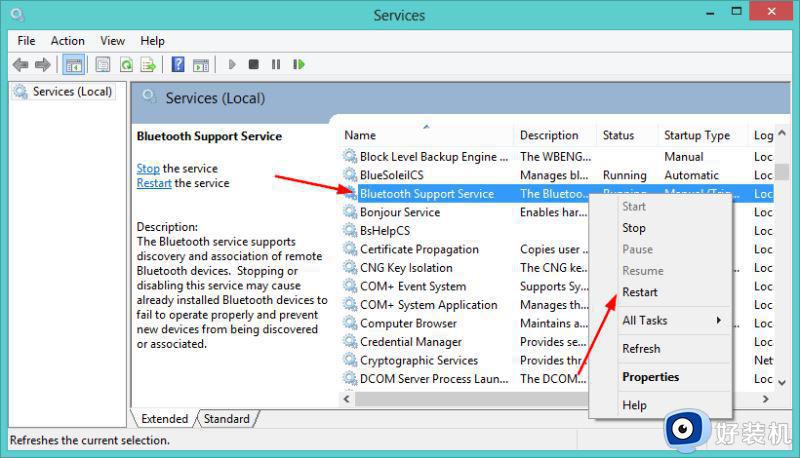
3、点击下方的开始,搜索框中输入"device manager"设备管理器,点击右侧的"open"打开。
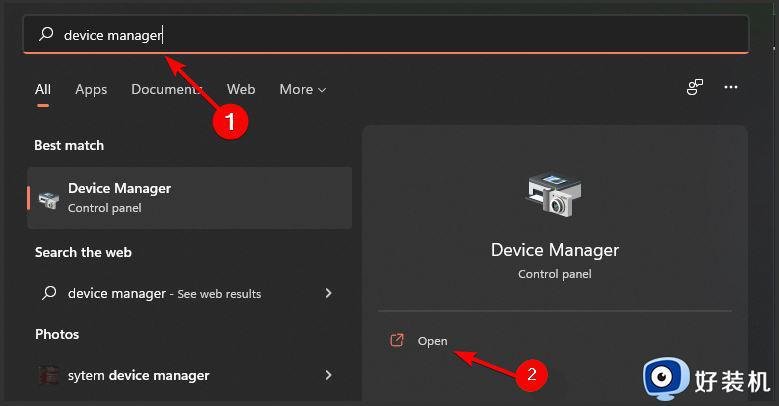
4、在"Bluetooth"下方找到自己的蓝牙设备,选中之后右击选中"Uninstall"卸载。
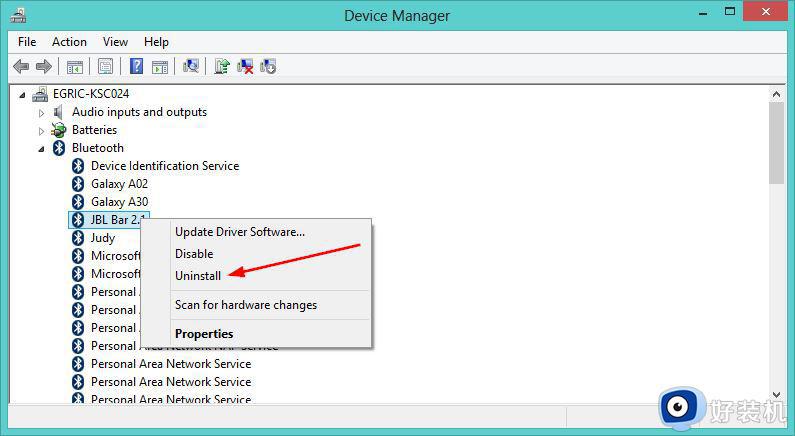
5、最后点击弹窗中的"OK",然后重启电脑即可,驱动程序会自动重新安装。
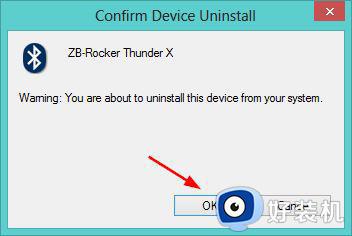
方法二:运行蓝牙疑难解答
1、快捷键"win+i",快速进入"设置"界面,点击左侧的"System"系统,然后找到右侧的"Troubleshoot"疑难解答选项。
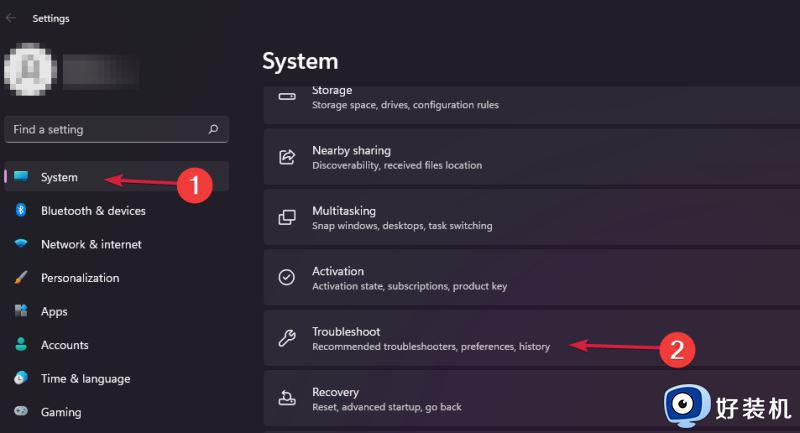
2、进入"Other troubleshoot"之后,找到"Other"下方的"Bluetooth",点击其右侧的"Run"按钮。
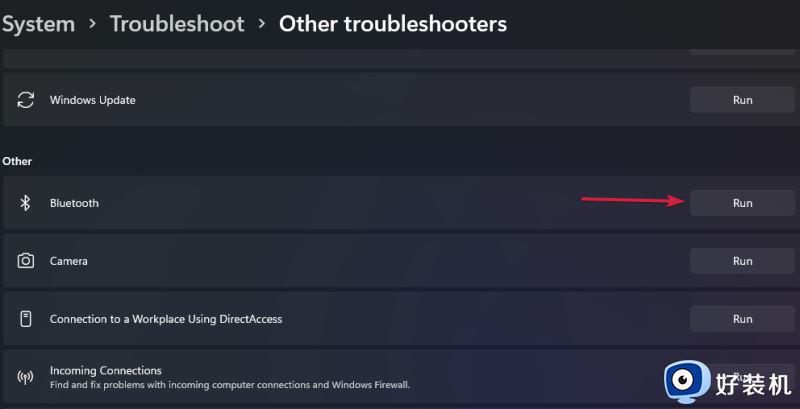
3、等待检测出有什么问题,谈话根据给出的说明进行操作即可。
以上给大家介绍的就是win11系统蓝牙不停断开的详细解决方法, 有遇到一样情况的用户们可以参考上面的方法步骤来进行解决吧。