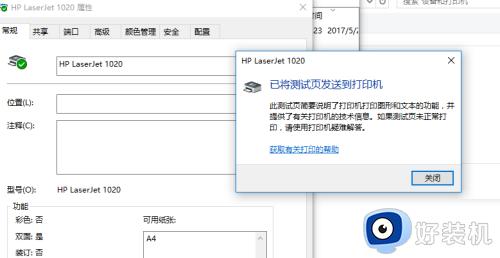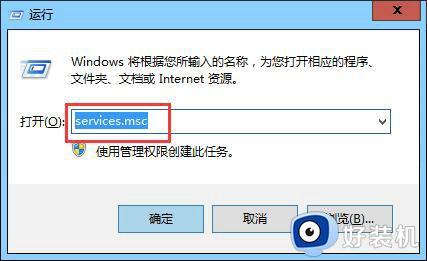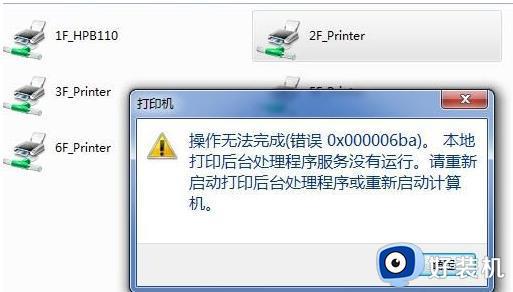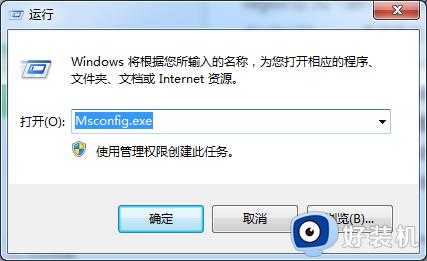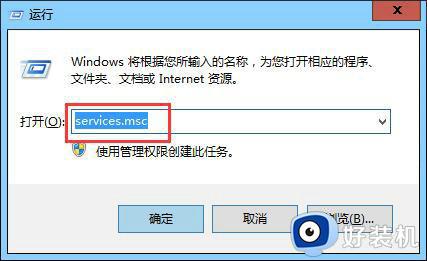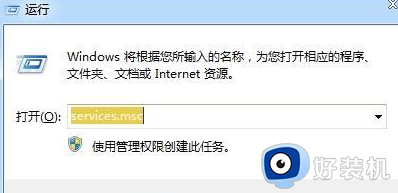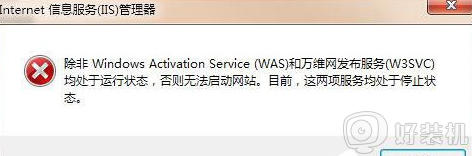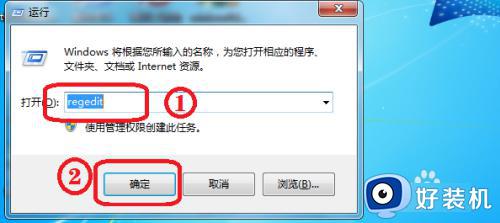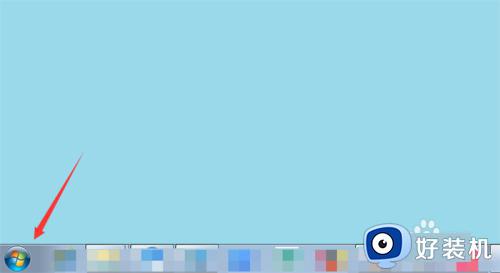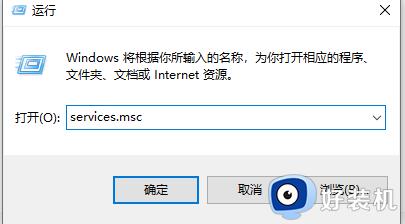win7服务终止无限重启怎么办?win7服务终止自动重启解决方法
在长时间操作win7系统的过程中,难免也会因为不正当的行为而导致电脑运行故障,例如近日就有用户的win7电脑在启动后莫名出现服务终止的问题,而且也导致电脑无限自动重启,对此win7服务终止无限重启怎么办?这里小编就给大家讲解的win7服务终止自动重启解决方法。
推荐下载:win7旗舰版永久激活
具体方法:
方法一
1、启动电脑,按F8进入安全模式。
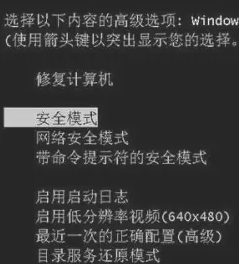
2、在命令提示符窗口中输入“DISM、exe / image: C: [windows7 install]/ cleanup-image / revertpendingact”并回车运行,然后等待就可以了。

方法二
1、按照方法一的步骤进入安全模式。
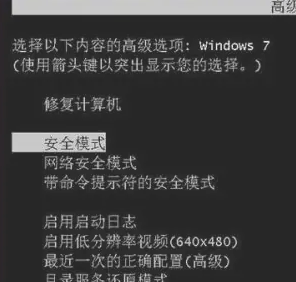
2、打开控制面板卸载新安装的程序。
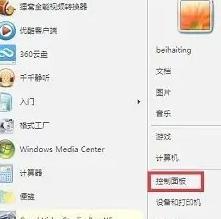
3、按下Win+R快捷键,打开运行。
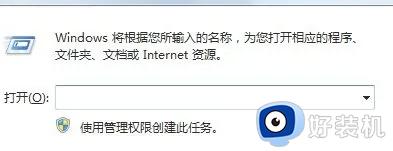
4、输入msconfig回车,打开配置窗口。
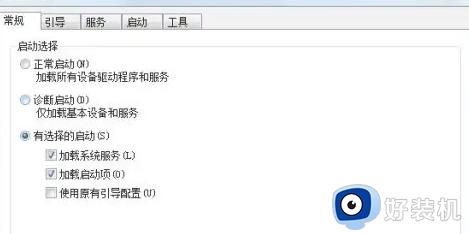
5、然后将与系统无关的应用全部取消掉,重启系统。
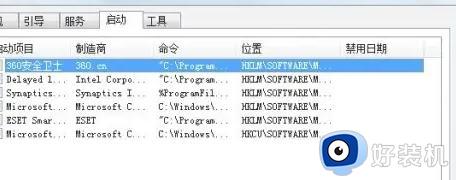
6、点击开始菜单——系统工具——系统还原。
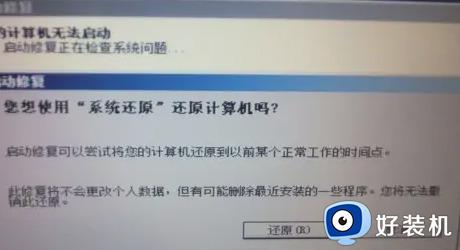
7、等待系统经历两次重启,然后即可解决问题。

上述就是小编告诉大家的win7服务终止自动重启解决方法了,有遇到这种情况的用户可以按照小编的方法来进行解决,希望本文能够对大家有所帮助。