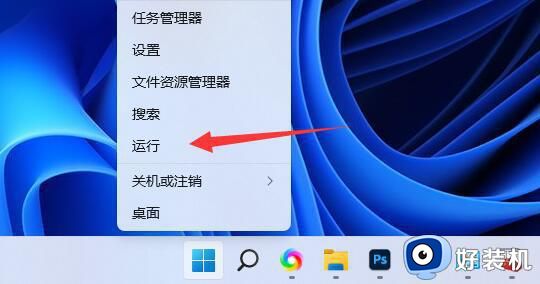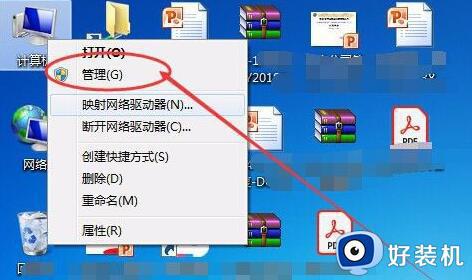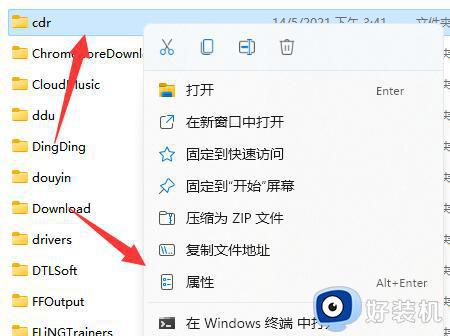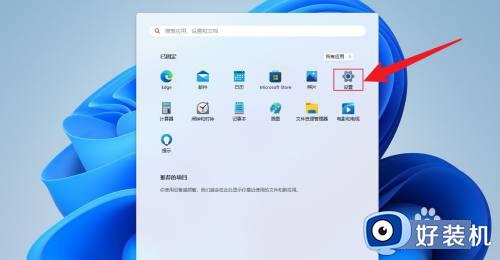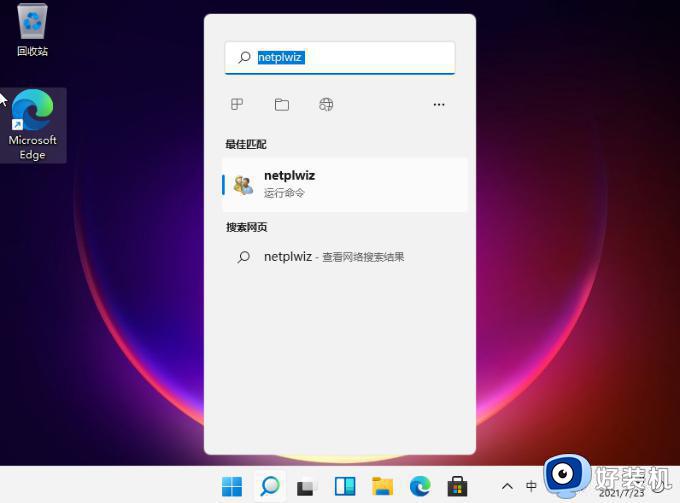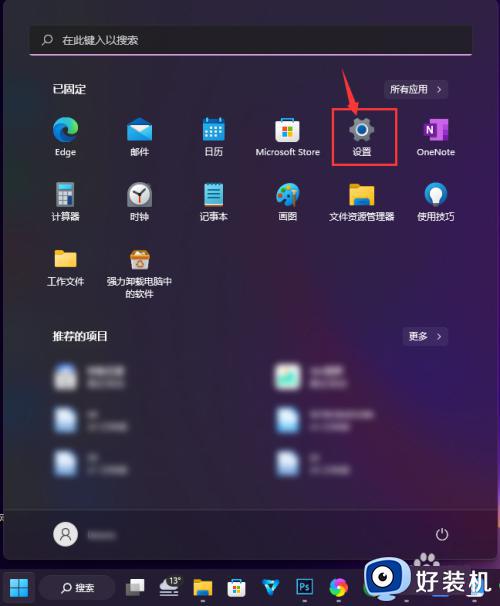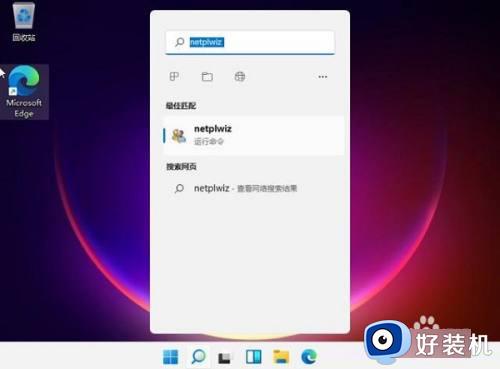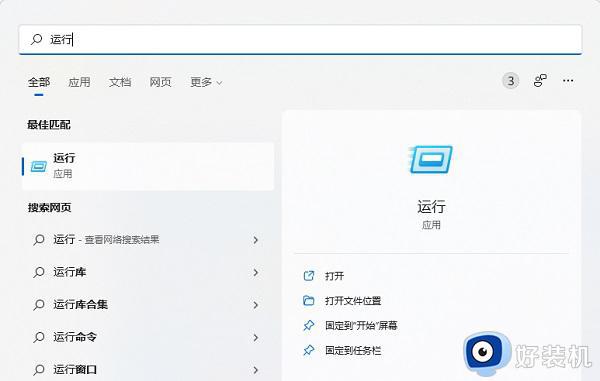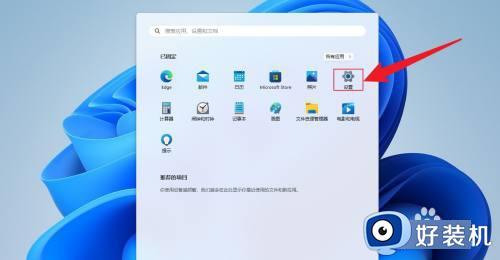win11共享文件夹需要输入用户名和密码,怎么取消
在使用win11官方版共享文件夹时,有时我们会设置密码以确保文件的安全性,不过设置密码会降低文件的共享效率,比如当我们忘记了设置的密码或者输入错误时,我们可能会陷入困境。面对这种情况,我们应该如何解决呢?本文将为大家介绍win11共享文件夹需要输入用户名和密码,怎么取消的方法。
解决方法:
1、右击左下角任务栏中的"开始",选择选项列表中的"运行",
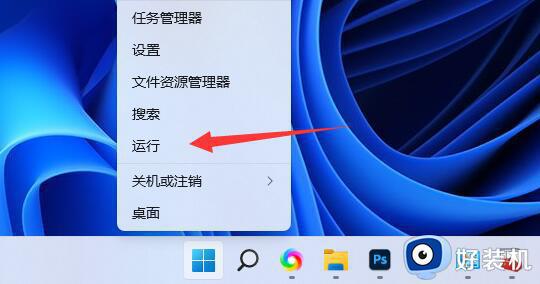
2、在运行窗口中输入"compmgmt.msc"回车打开。
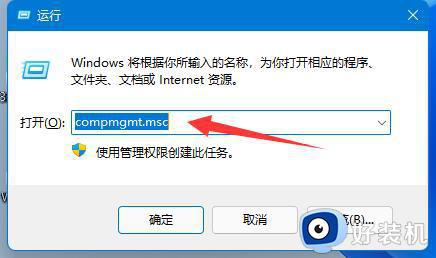
3、进入到新的窗口界面后,点击左侧"本地用户和组"中的"用户"选项,再双击右侧中的"guest"账户。
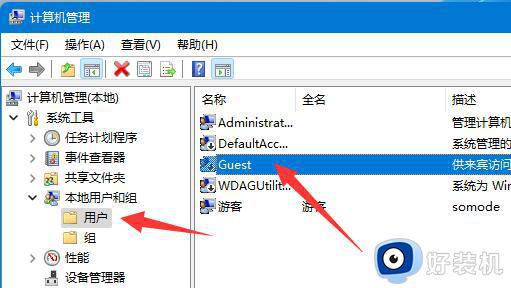
4、随后将下图中的三个选项都勾选上,点击下方中的"确定"。
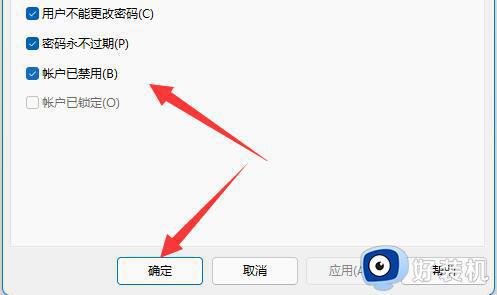
5、之后找到需要进行分享的文件夹,右击选择选项列表中的"属性"。
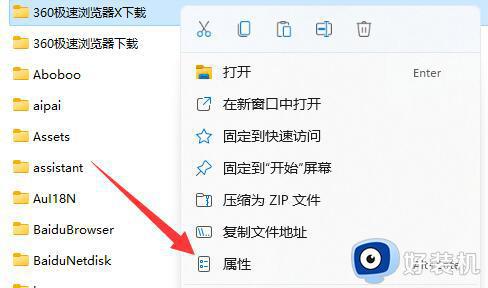
6、然后切换到上方中的"共享"选项卡,点击下方中的"共享"按钮。
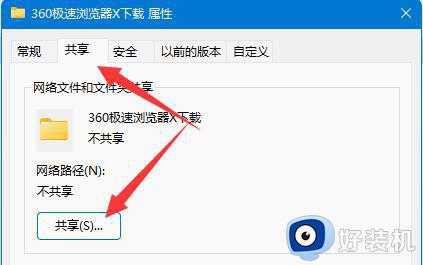
7、在上方输入框中输入"guest"并点击右侧中的"添加"按钮。
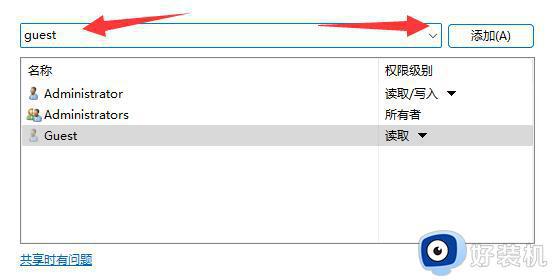
8、添加完成后,需要将其权限设置为"读取/写入"。
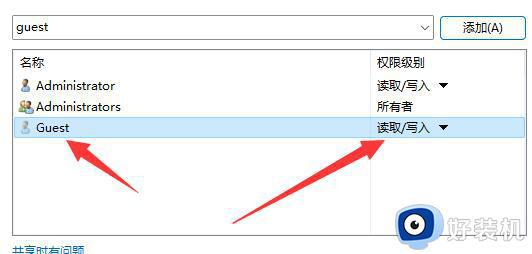
9、最后点击下方中的"高级共享"按钮,并将"共享此文件夹"小方框勾选上就可以了。
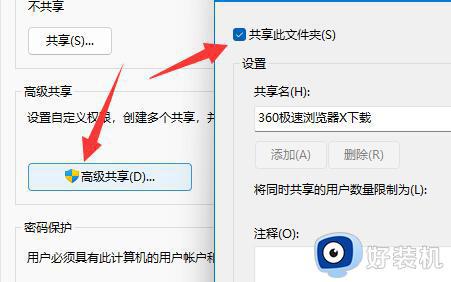
以上就是关于win11共享文件夹需要输入用户名和密码,怎么取消的全部内容。如果你遇到相同的问题,可以按照以上方法解决。