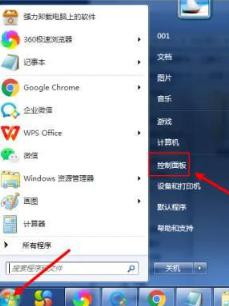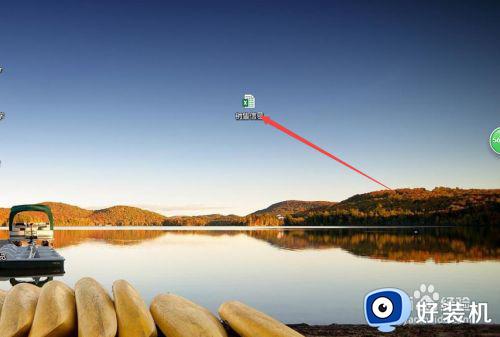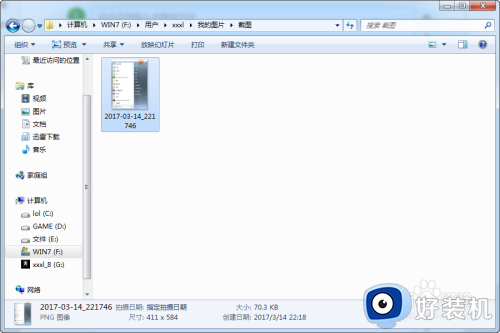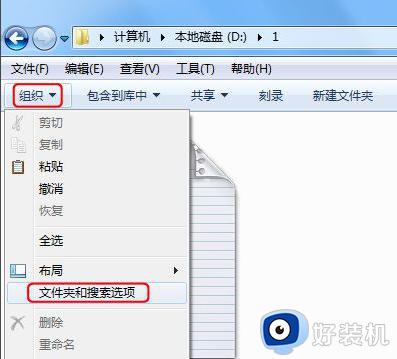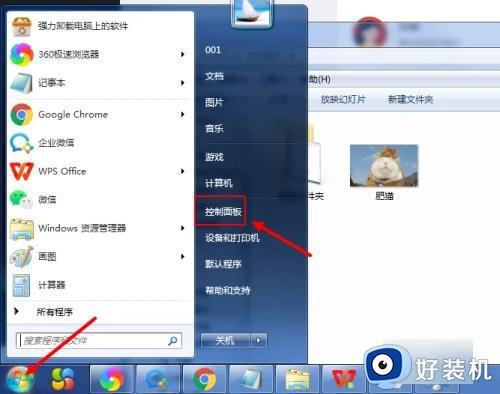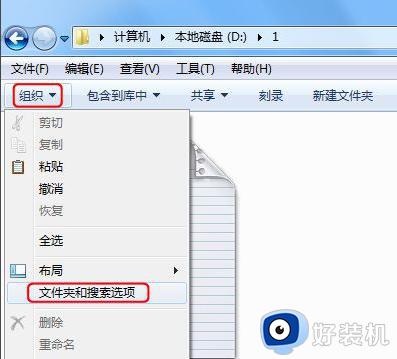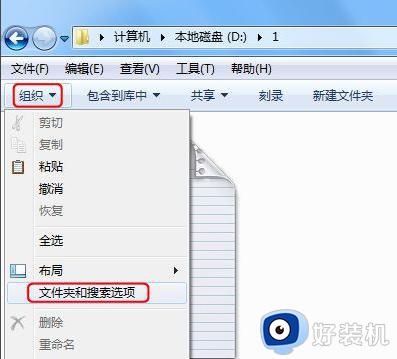win7文件夹后缀怎么调出来 win7如何调出文件后缀名
时间:2024-06-28 13:36:34作者:xinxin
我们在日常使用win7电脑的过程中,经常也需要通过文件显示的后缀名格式来寻找相应的打开工具,然而大部分用户的win7电脑中文件后缀名都是默认被隐藏的,因此需要取消文件后缀名的隐藏设置,那么win7文件夹后缀怎么调出来呢?这里小编就给大家讲解win7如何调出文件后缀名全部内容。
推荐下载:最新win7系统纯净版
具体方法:
方法一
1、首先点击左下角“开始”,然后点击“控制面板”。
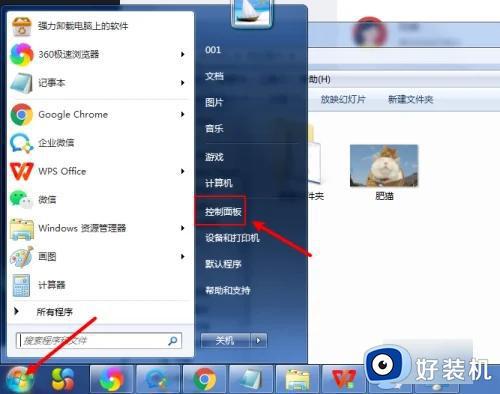
2、接着在“控制面板”中选择“外观和个性化”。
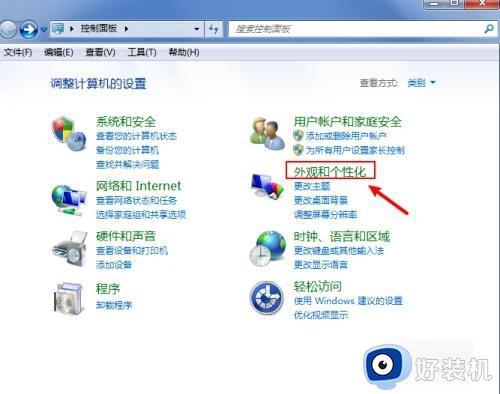
3、之后找到“文件夹选项”。
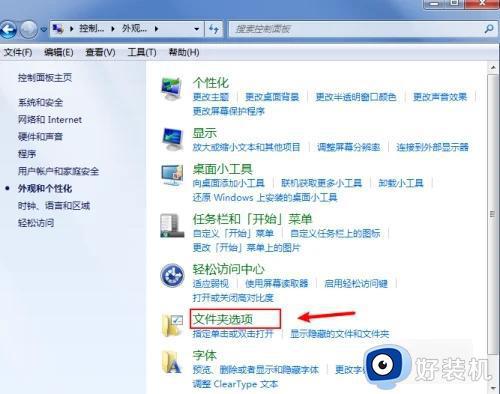
4、紧接着取消勾选“隐藏已知文件类型的扩展名”,之后点击“确定”。
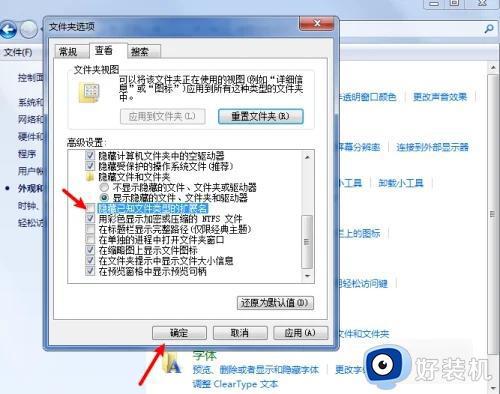
5、然后就会发现已经可以显示后缀名了。
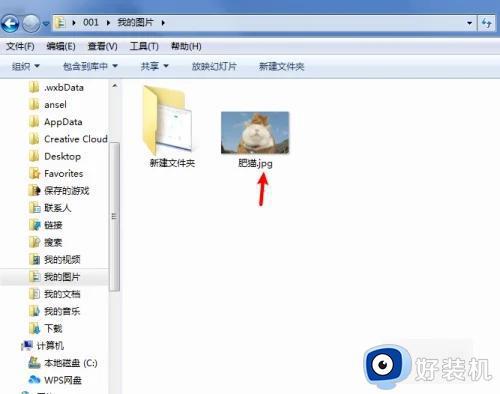
方法二
1 、进入win7桌面,鼠标双击计算机图标打开,进入下一步。

2、接在点击界面左上角的组织按钮,选择“文件夹及搜索选项”打开。

3、在弹出的窗口中点击查看,进入下一步。
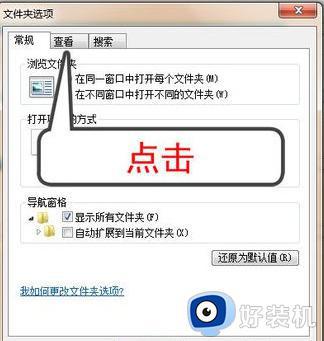
4、通过鼠标拉动滚动条找到“隐藏已知文件类型的扩展名”,然后将前面的勾去除,点击确定按钮即可。
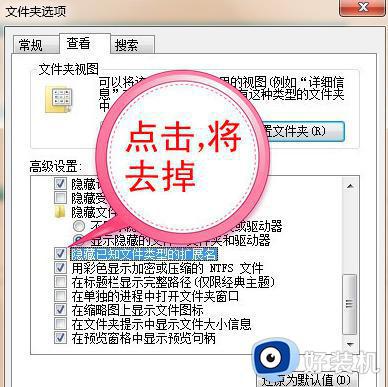
以上就是小编教大家的win7如何调出文件后缀名全部内容了,还有不清楚的用户就可以参考一下小编的步骤进行操作,希望本文能够对大家有所帮助。