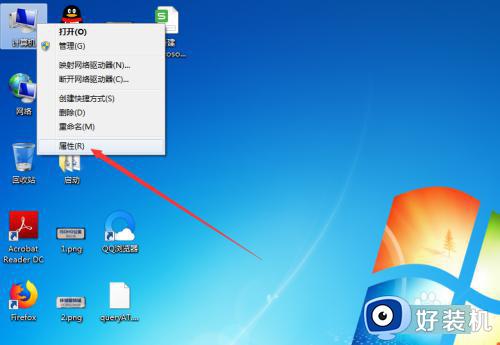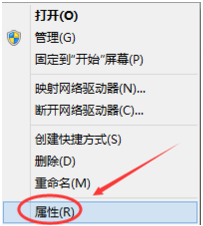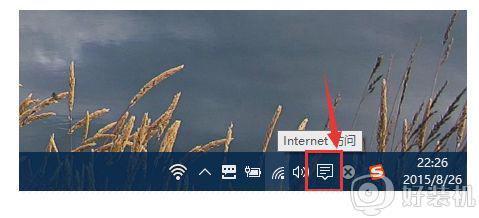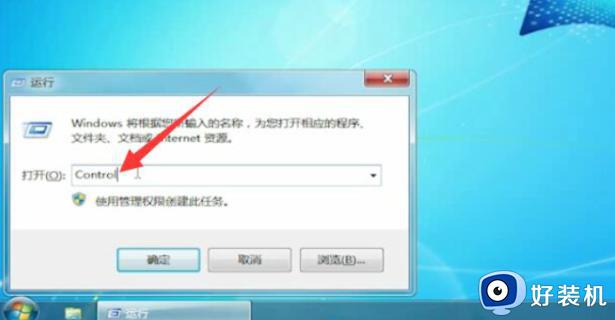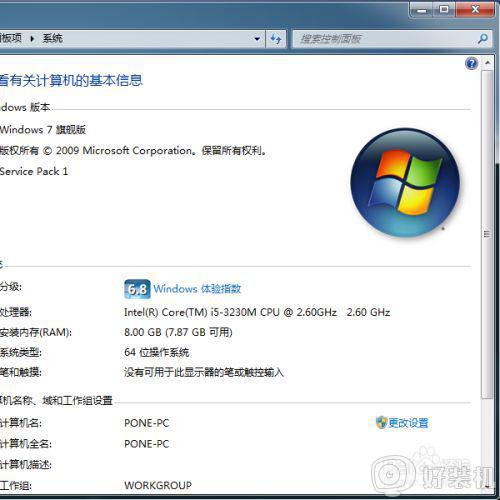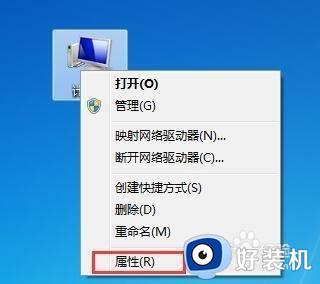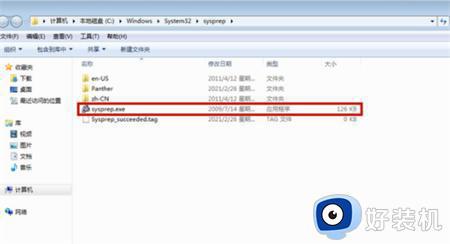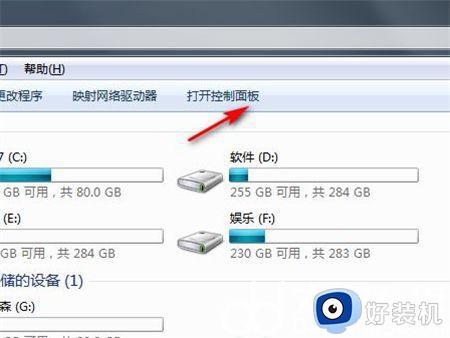win7电脑系统还原怎么操作的 win7电脑系统还原步骤图
很多用户在初次使用win7系统的情况下,难免也会因此不正当的行为而导致电脑运行故障,因此我们在不想要重装win7系统时,可以选择系统还原功能来修复,同时也能够防止数据的丢失,对此win7电脑系统还原怎么操作的呢?接下来小编就给大家分享一篇win7电脑系统还原步骤图。
推荐下载:win7极限精简版64位
具体方法:
1、打开Win7系统桌面,点击Win7系统左下角开始菜单按钮,进入开始菜单页面。
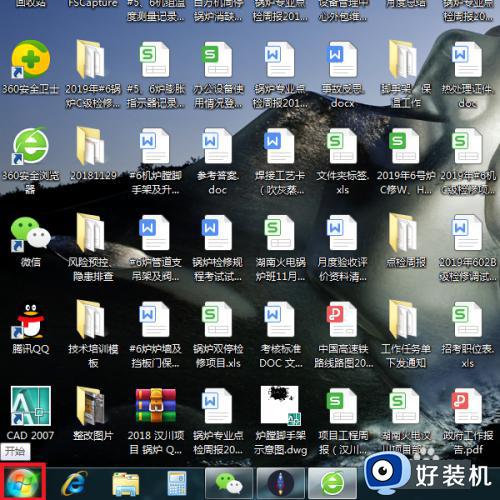
2、接下来,在打开的页面中,在页面右侧点击“控制面板”按钮,打开控制面板主页面。
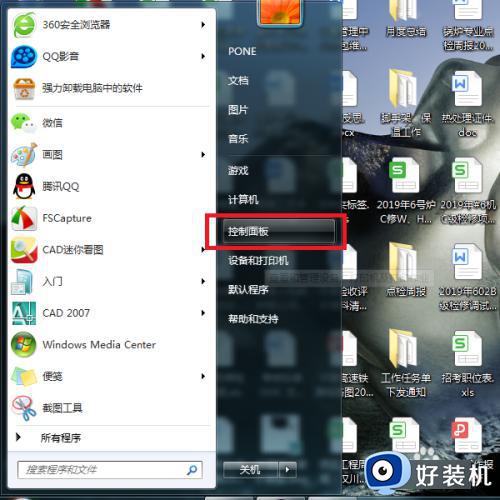
3、打开控制面板主页面之后,点击页面右上角“查看方式”设置项,切换为“大图标”显示页面。
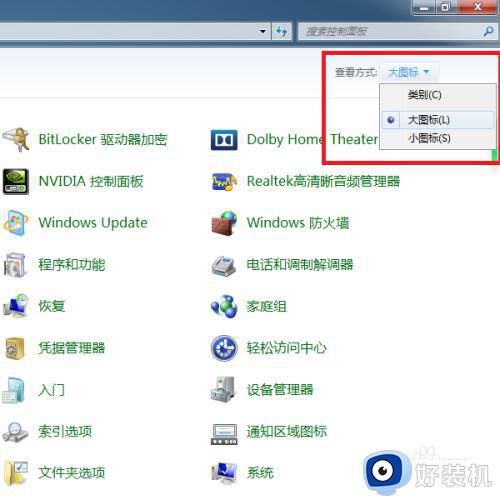
4、接下来,在控制面板页面中,找到“恢复”菜单项,进入系统恢复页面。
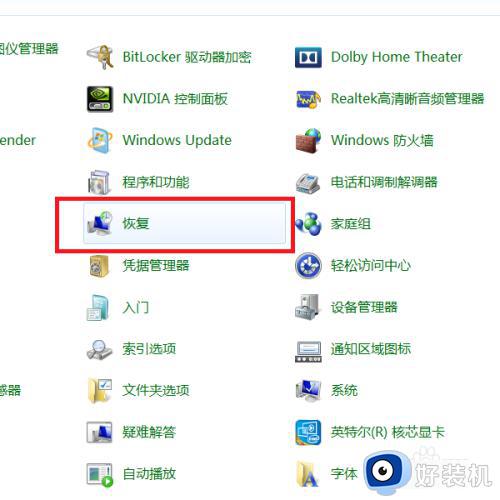
5、打开系统恢复页面之后,点击页面中的“打开系统还原”按钮,进入系统还原页面。
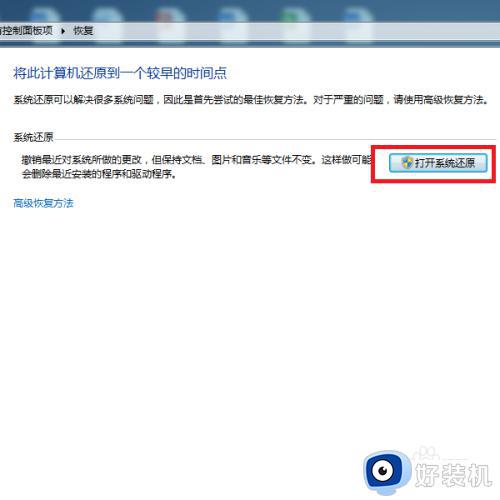
6、在打开的系统还原页面中,点击页面底部中间的“下一步”按钮。
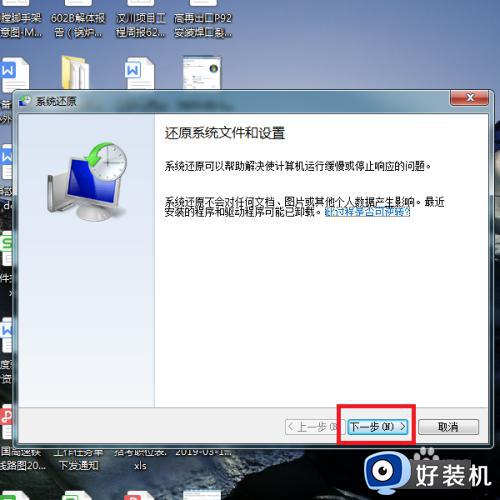
7、接下来,将打开系统还原列表,需要我们在其中选择一个恢复还原点,选择好该还原点之后,点击“下一步”按钮。

8、最后,在确认页面中点击“完成”按钮之后,系统将自动重新启动并进入系统还原页面,系统还原需要等待一段时间之后才可以完成。
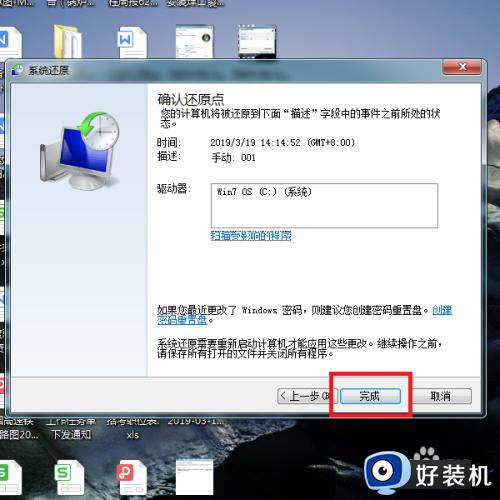
上述就是小编给大家讲解的win7电脑系统还原步骤图了,如果你也有相同需要的话,可以按照上面的方法来操作就可以了,希望本文能够对大家有所帮助。