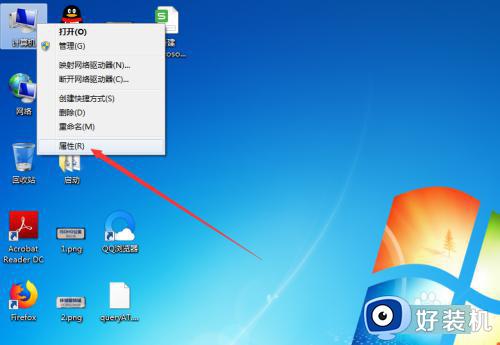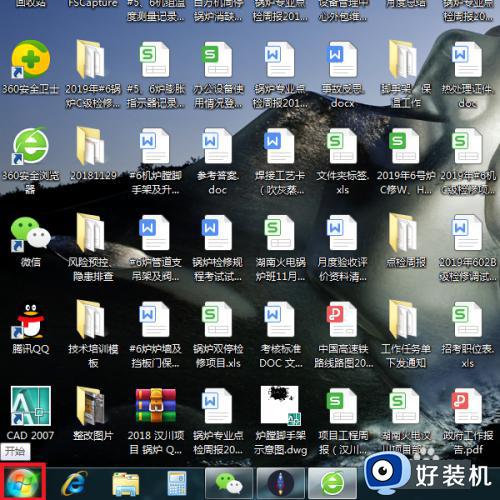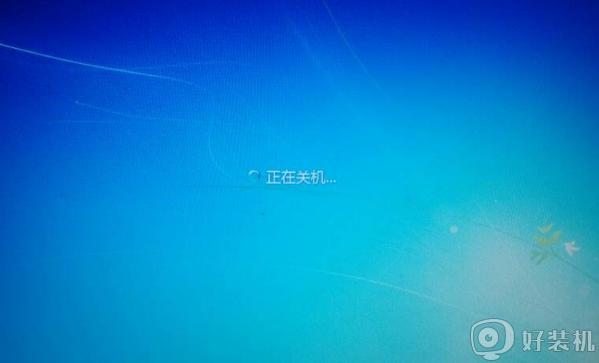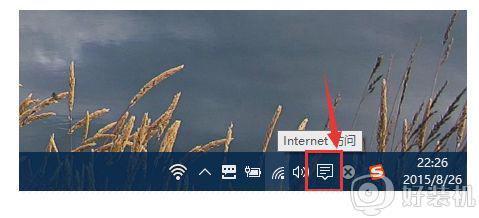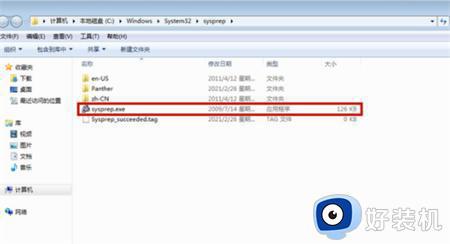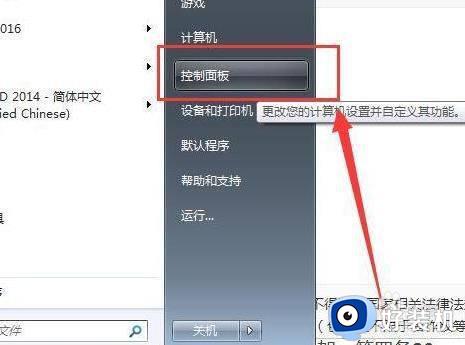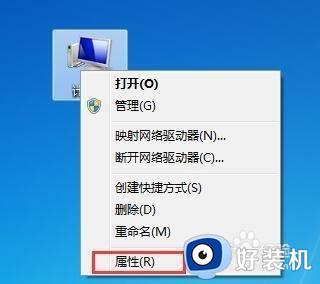w7系统怎么还原 win7系统还原步骤
当我们在使用win7系统的时候,难免会遇到各种故障,那么在系统中自带有还原系统功能,我们可以通过它来进行修复,可是许多小伙伴可能还不清楚w7系统怎么还原吧,针对这个问题,接下来笔者就给大家介绍一下win7系统还原步骤供大家参考,欢迎大家可以一起来看看吧。
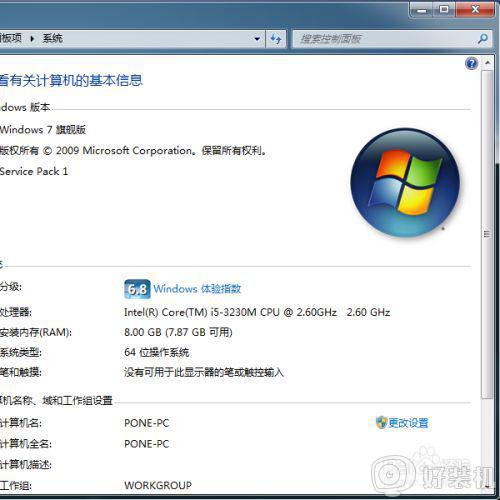
具体步骤如下:
1、打开Win7系统桌面,点击Win7系统左下角开始菜单按钮,进入开始菜单页面。
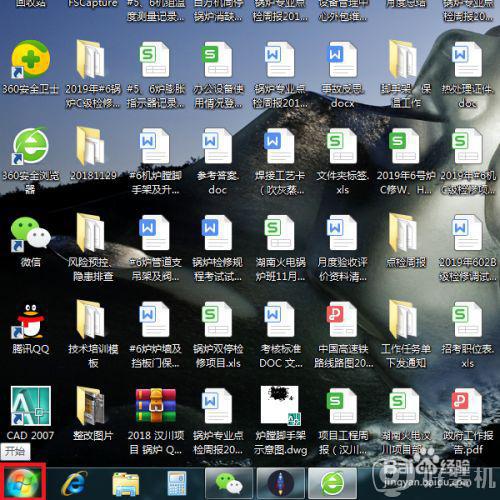
2、接下来,在打开的页面中,在页面右侧点击“控制面板”按钮,打开控制面板主页面。
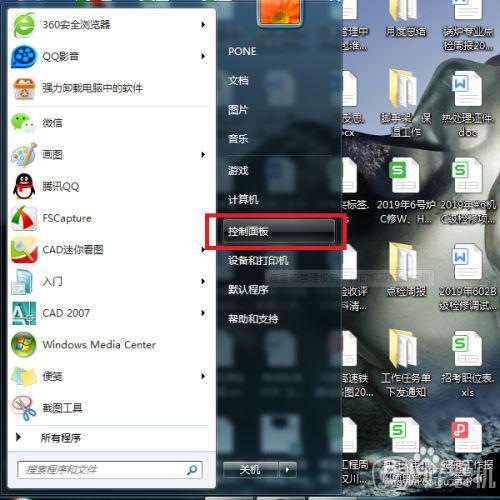
3、打开控制面板主页面之后,点击页面右上角“查看方式”设置项,切换为“大图标”显示页面。
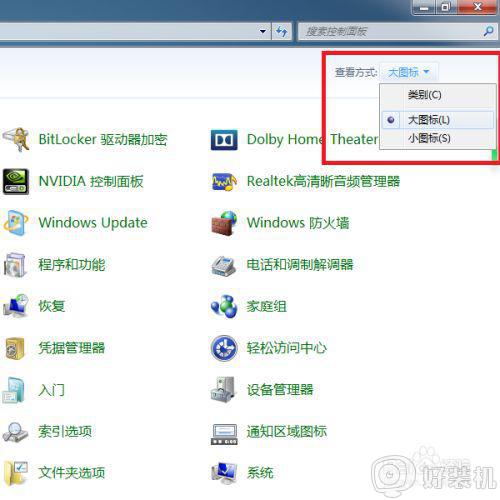
4、接下来,在控制面板页面中,找到“恢复”菜单项,进入系统恢复页面。
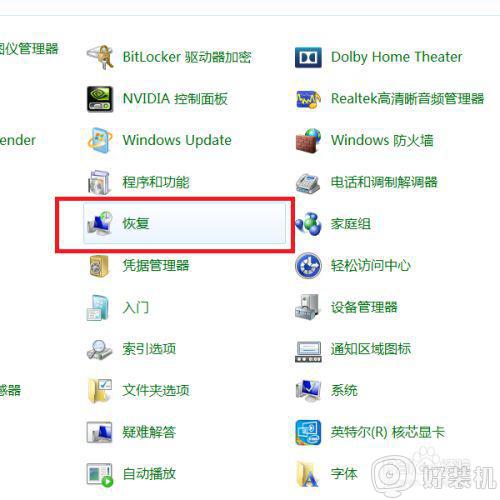
5、打开系统恢复页面之后,点击页面中的“打开系统还原”按钮,进入系统还原页面。
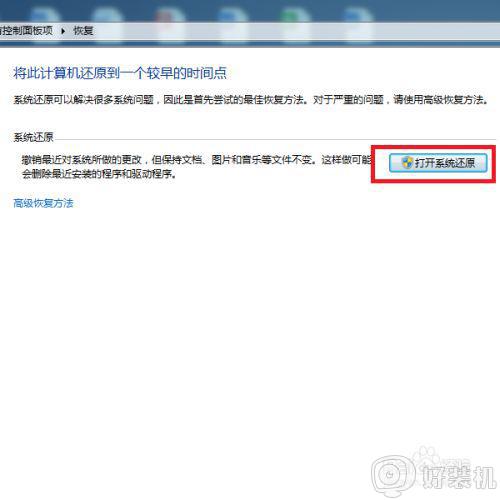
6、在打开的系统还原页面中,点击页面底部中间的“下一步”按钮。
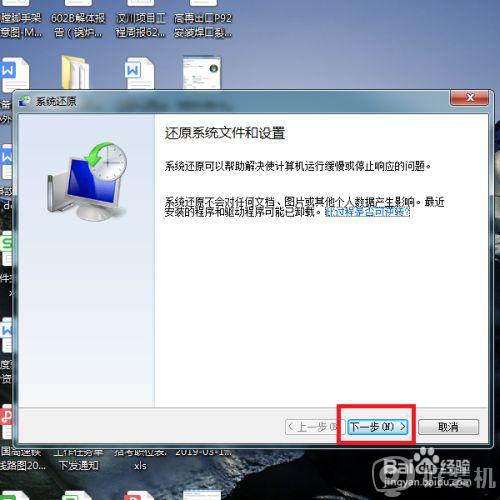
7、接下来,将打开系统还原列表,需要我们在其中选择一个恢复还原点,选择好该还原点之后,点击“下一步”按钮。
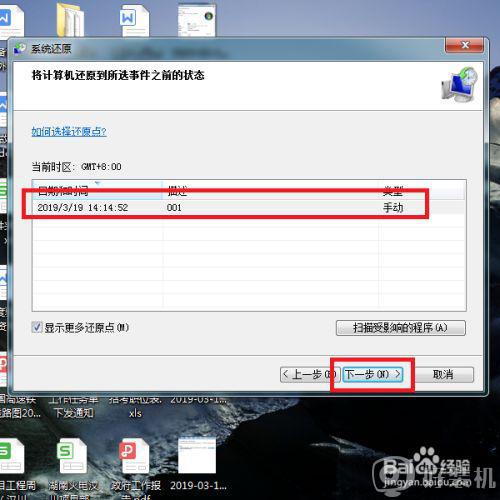
8、最后,在确认页面中点击“完成”按钮之后,系统将自动重新启动并进入系统还原页面,系统还原需要等待一段时间之后才可以完成。
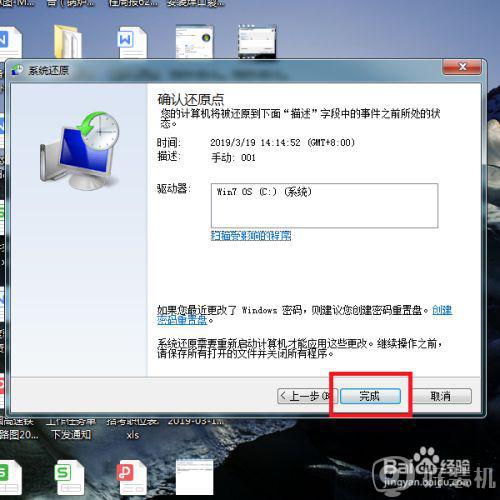
上述给大家讲解的便是win7系统还原步骤,如果你有需要的话,可以学习上面的方法来进行还原吧,希望帮助到大家。