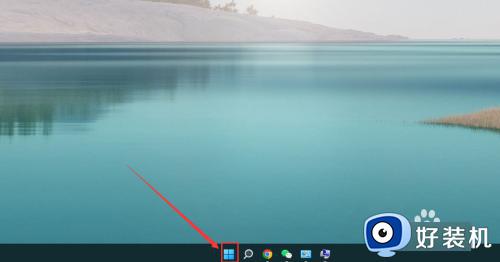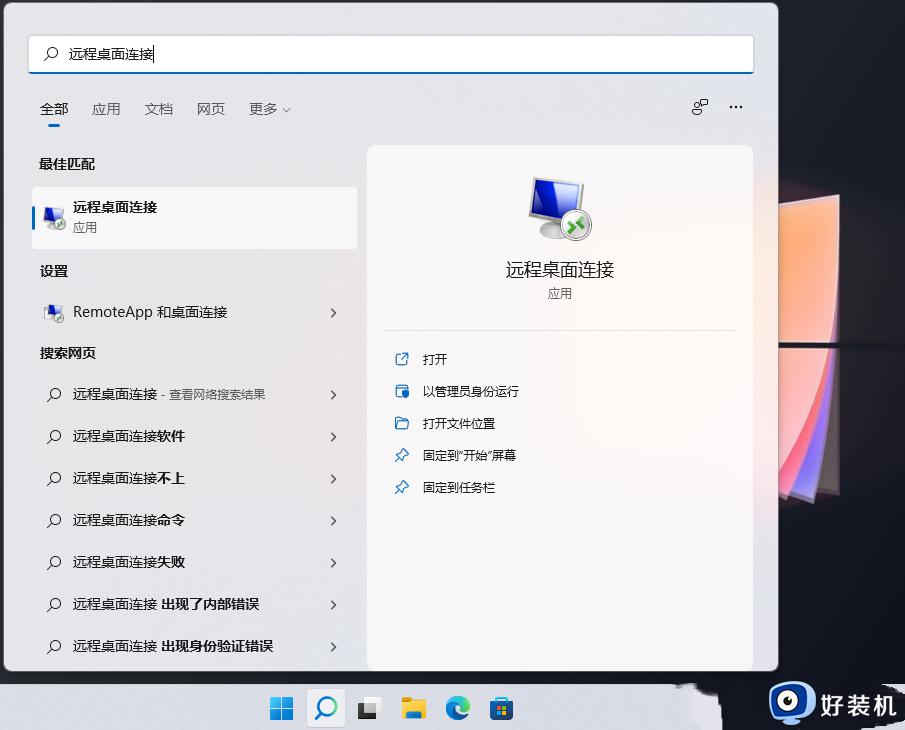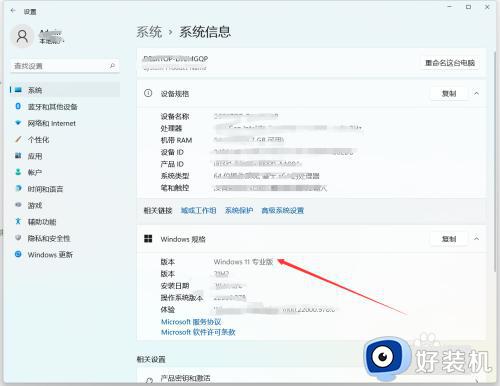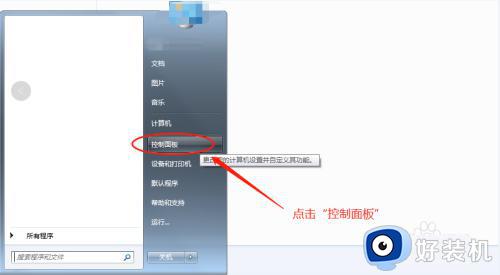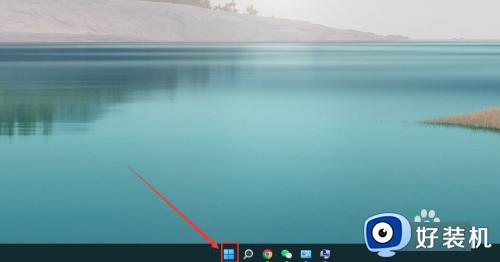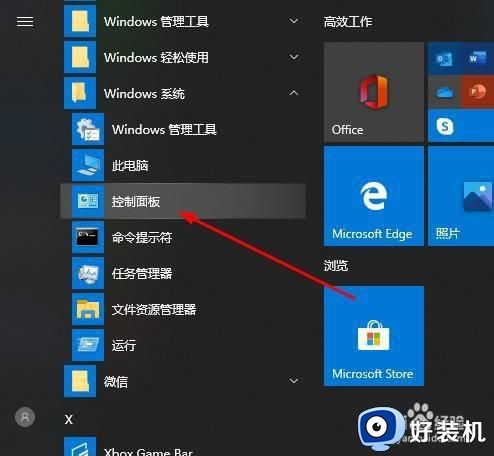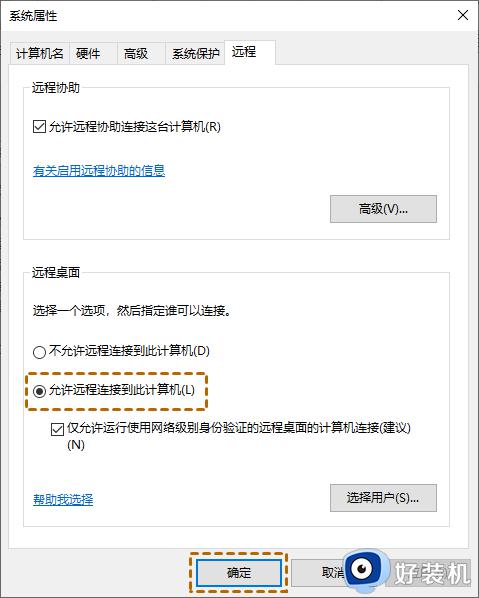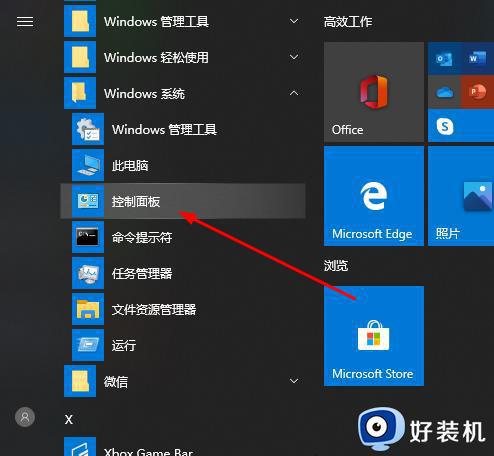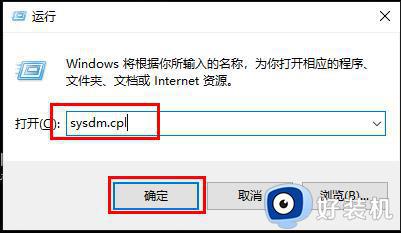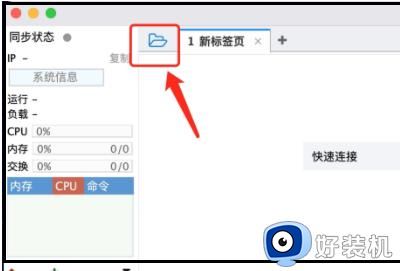在哪开启Windows远程桌面功能 开启Windows远程桌面功能的方法
Windows系统远程桌面功能可以让用户从远程访问和控制其他计算机上的桌面界面,适合远程办公、远程教育、远程游戏使用,但是在哪里开启Windows远程桌面功能?大部分小伙伴还不清楚,为此,以下内容介绍开启Windows远程桌面功能的方法。
方法一:
1、首先确认自己windows系统是否为专业版,否则不支持该功能。
2、打开电脑,点击开始按钮。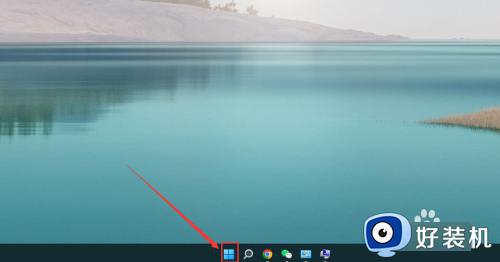
3、搜索框输入控制面板,点击控制面板菌廊进入控制面板页面码况。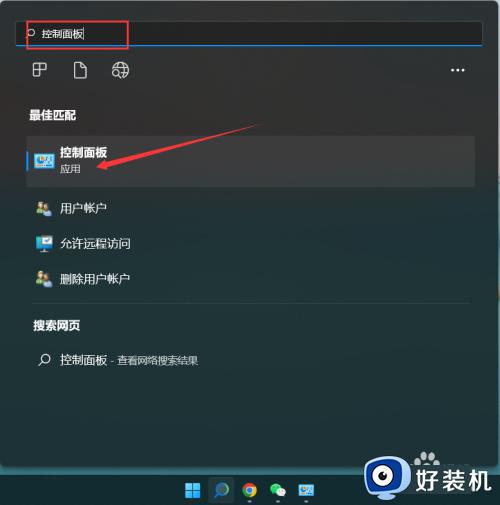
4、点击系统安全。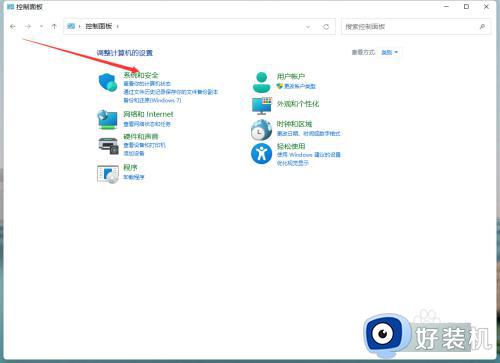
5、点击运行远程访问。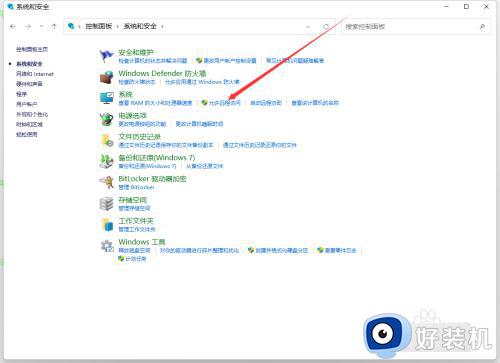
6、勾选 《允许远程协助连接这台计算机》 与 《允许远程连接到此计算机》,点击应用并确认即可。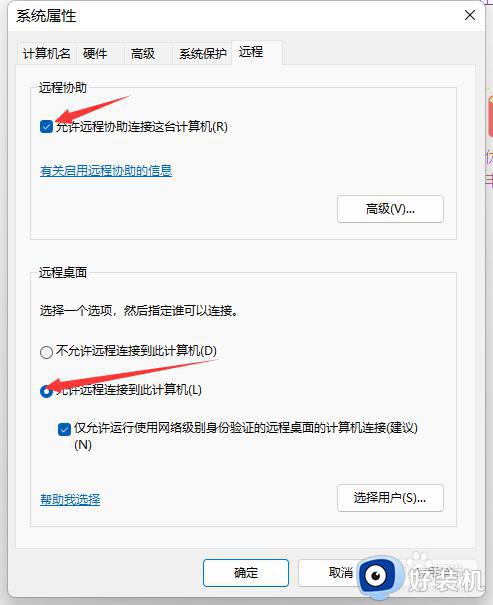
方法二:
要使用“设置”应用在Windows上启用远程桌面。
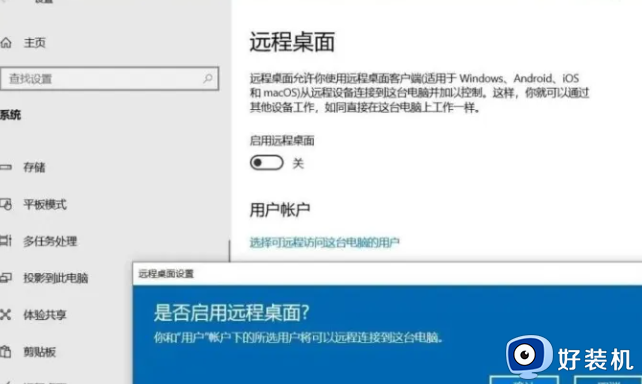
在打开设置>系统>远程桌面,打开“启用远程桌面”切换开关,单击“确认”按钮。
完成这些步骤后,就可以使用现代的远程桌面应用程序(推荐)或使用Windows 10随附的远程桌面连接内置体验连接到计算机。
你还会注意到,在打开远程桌面时,还启用了两个附加选项(“接入电源时,让我的电脑保持唤醒状态以进行连接”,“使我的电脑在专用网络上可被发现,以支持从远程设备进行自动连接”)以确保随时随地都可以连接。
在“高级设置”页面中,你还将找到其他选项,例如要求计算机使用“网络级别身份验证”进行连接的功能。此功能通过要求用户在连接到设备之前向网络进行身份验证来使连接更加安全。
如果需要配置路由器以允许网络外部的远程连接,则设置页面还会显示当前的远程桌面端口。如果设备上没有任何变化,则端口号应始终为3389。
上述介绍开启Windows远程桌面功能的方法,开启远程桌面功能之后就可以远距离控制电脑,能够完美打破地域的限制。