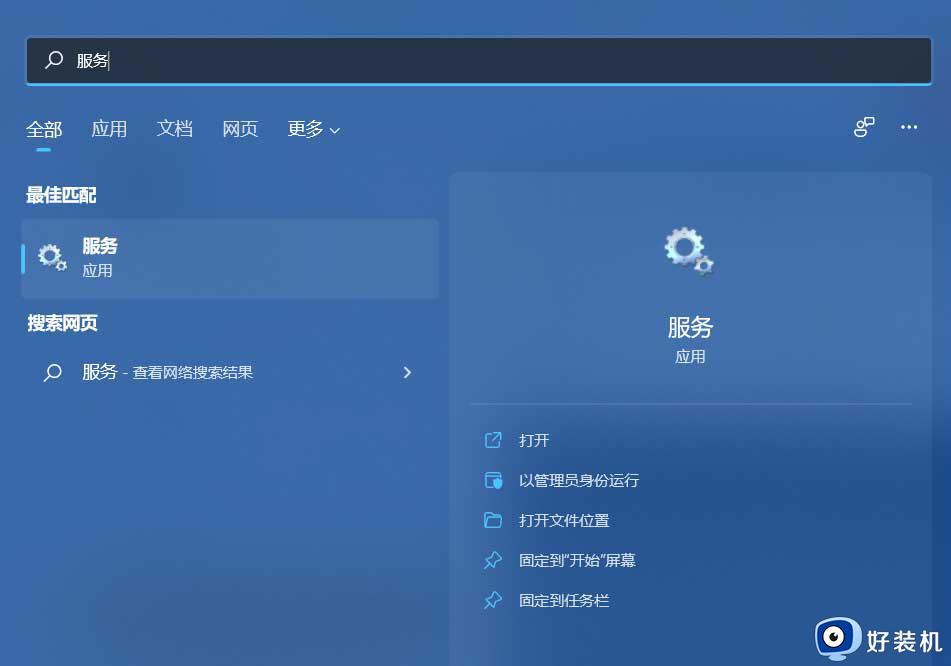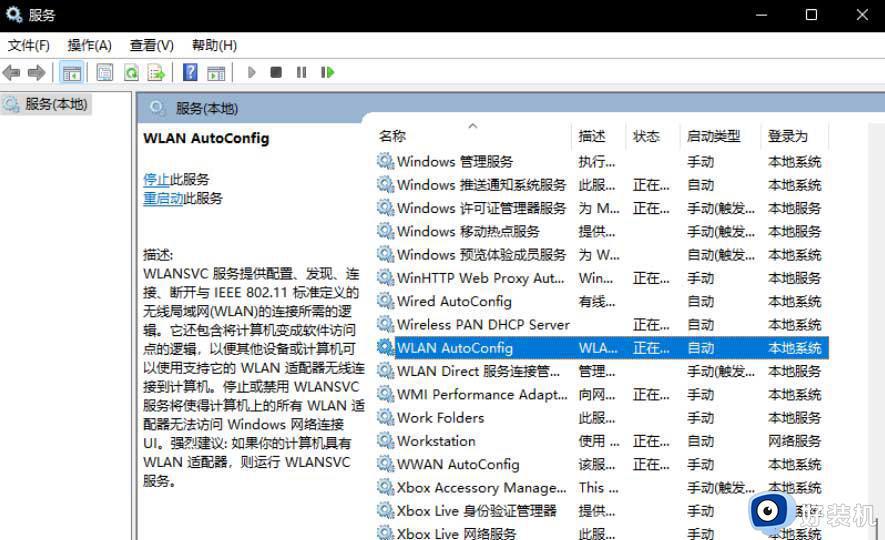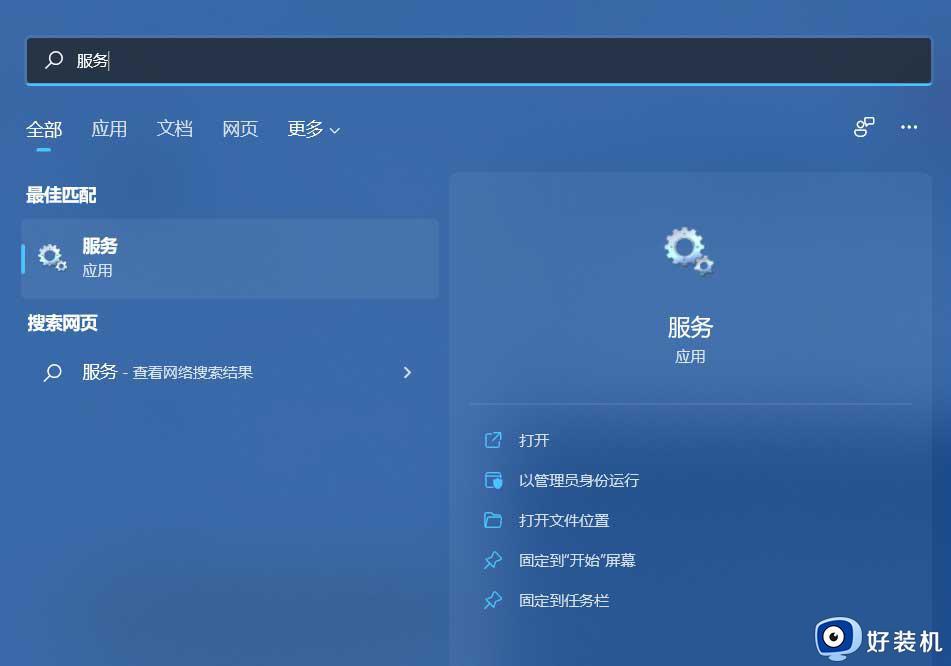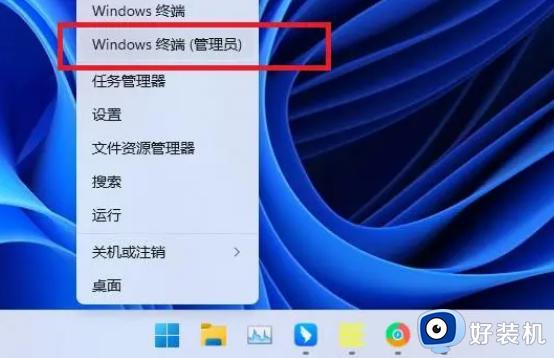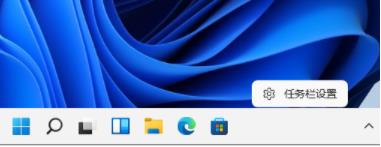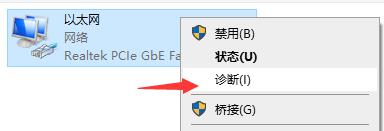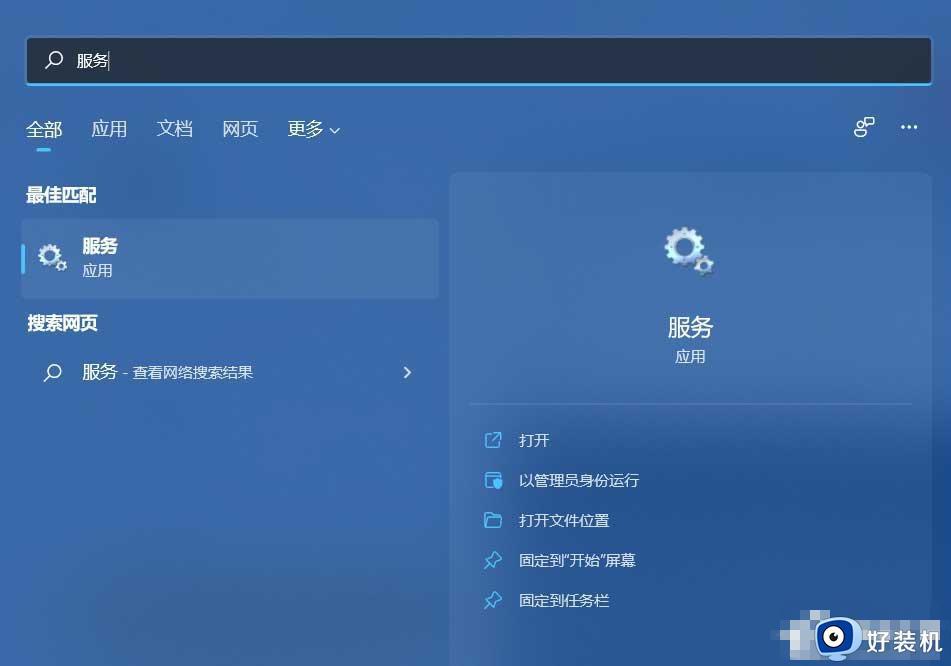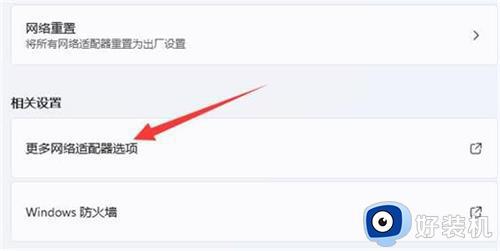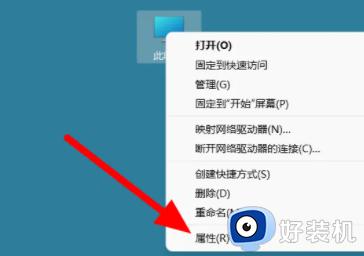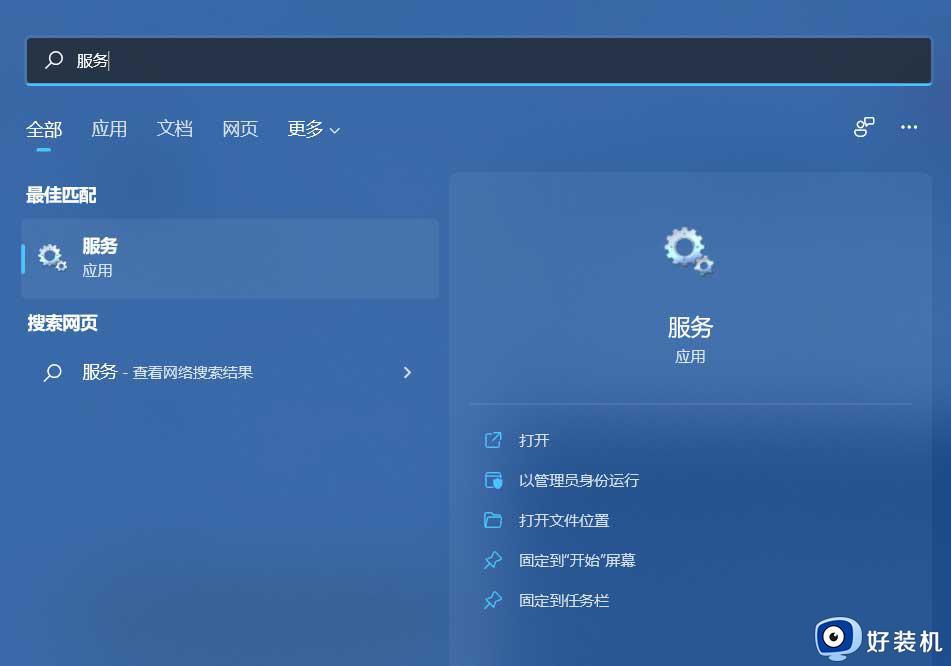win11连wifi无internet怎么解决 win11笔记本wifi连接但无internet怎么修复
我们可以在win11电脑中通过连接wifi来让电脑连接互联网,有些用户就在win11电脑上连接了wifi,但是却发现连接之后电脑还是没有网络,那么win11笔记本wifi连接但无internet怎么修复呢?今天小编就给大家带来win11连wifi无internet怎么解决,操作很简单,大家跟着我的方法来操作吧。
推荐下载:w11系统下载
方法如下:
方法一:
1、按 Win + S 组合键,或点击底部任务栏开始旁的搜索图标,在打开的Windows 搜索窗口,搜索框输入服务,然后点击打开系统给出的最佳匹配服务应用;
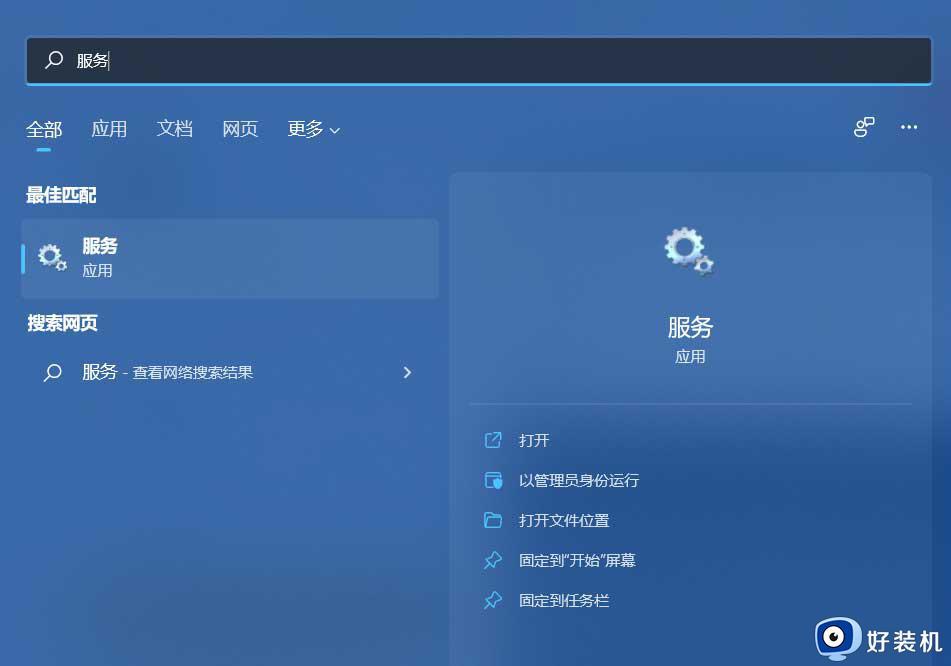
2、服务窗口,找到并双击打开 WLAN AutoConfig ,如果此服务没有启动,需要启动。
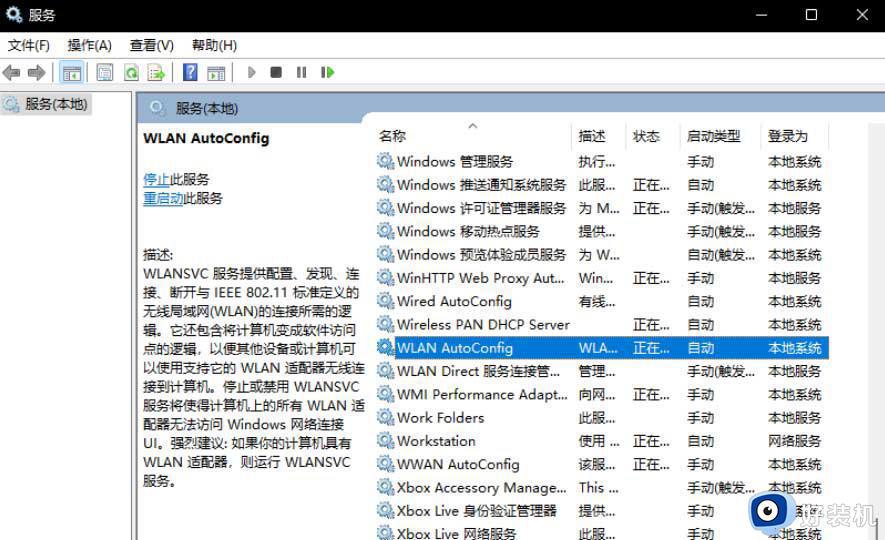
方法二
1、首先,按 Win 键,或点击任务栏上的开始图标,然后点击所有应用下的设置(Win+i);
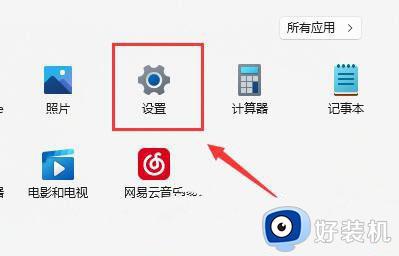
2、设置窗口,找到并点击疑难解答(建议的疑难解答、首选项和历史记录);
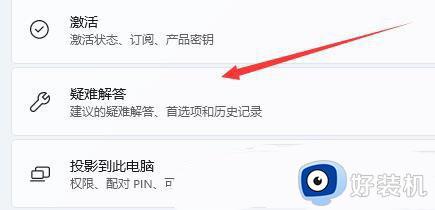
3、选项下,点击其他疑难解答;
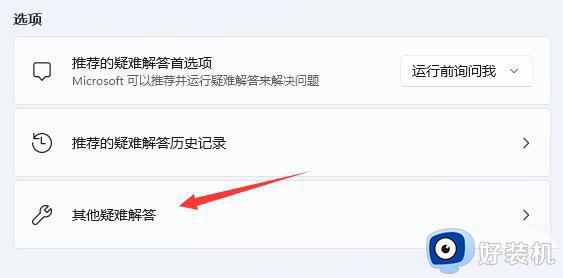
4、最常用下,点击Internet 连接右侧的运行;
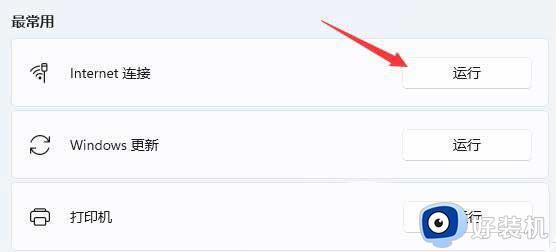
5、Internet 连接窗口,系统会自动帮助你解决Win11连接wifi显示无internet问题。
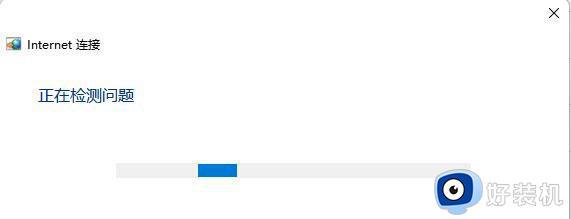
以上就是win11连wifi无internet怎么解决的全部内容,如果有遇到这种情况,那么你就可以根据小编的操作来进行解决,非常的简单快速,一步到位。