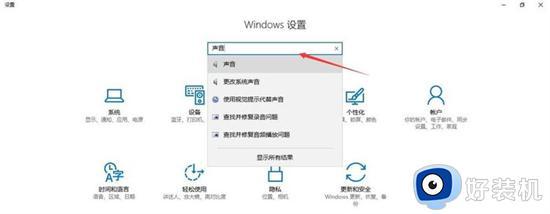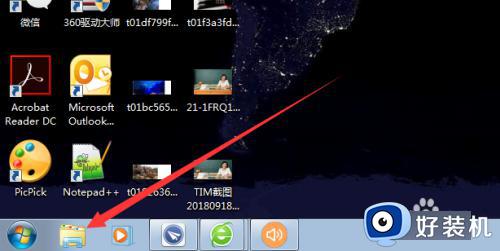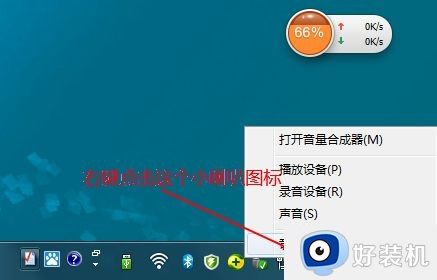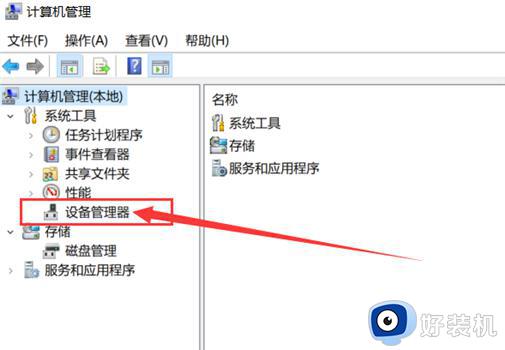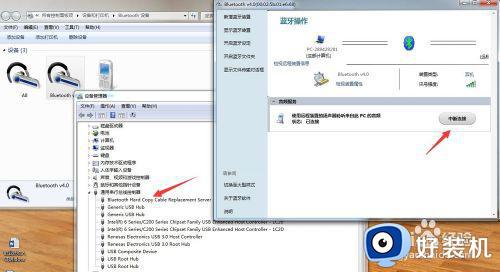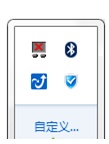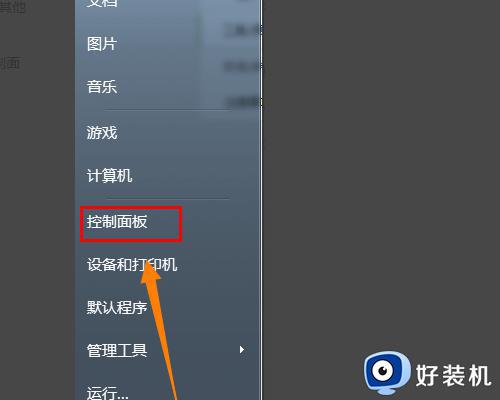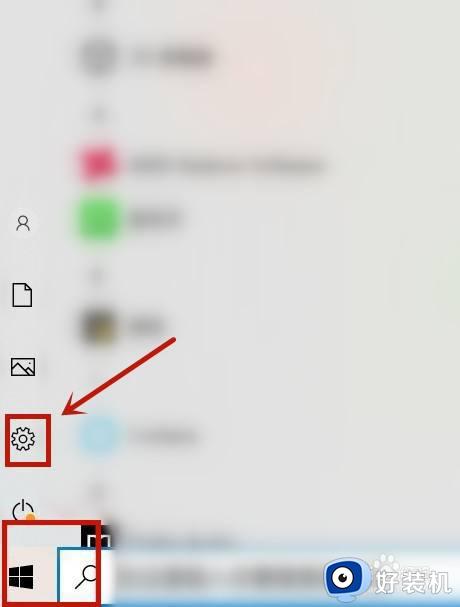win7蓝牙耳机连接后没声音怎么办 win7蓝牙耳机配对成功但没声音解决方法
如今很多用户在操作win7系统的时候,电脑外接的相关设备也都会选择无线蓝牙方式来连接,其中就包括蓝牙耳机的使用,可是当用户在给win7电脑配对蓝牙耳机成功之后,却出现没有声音的情况,对此win7蓝牙耳机连接后没声音怎么办呢?下面就是小编带来的win7蓝牙耳机配对成功但没声音解决方法。
推荐下载:win7专业版免激活
具体方法:
1、先检查电脑的蓝牙驱动程序是否安装正确,在我的电脑上点击右键“管理”再点击“设备管理”后,点开“通用串行总线控制”,如果前面有黄色的小感叹号代表驱动不正确,请到官网下载正确的驱动或用驱动精灵自动下载。
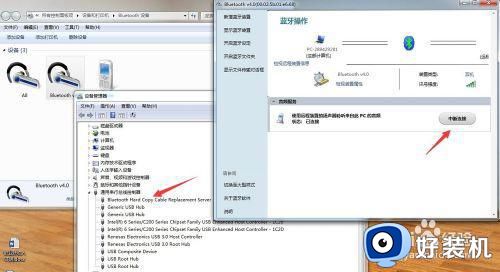
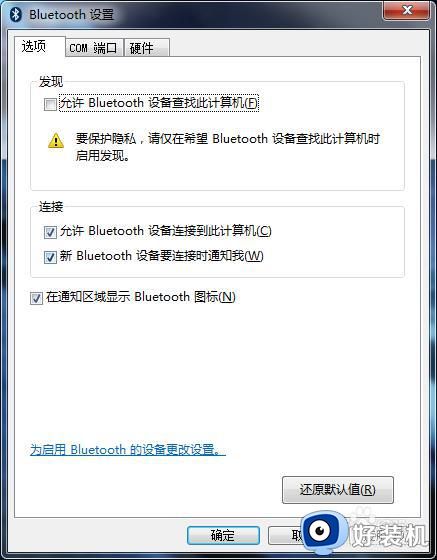
2、确认驱动程序正确后,在电脑右下角的小喇叭处点右键选择”播放设备“选择”播放“选项卡,会看到已经连接的播放设备。
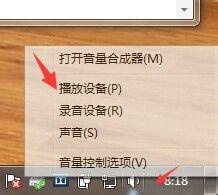
3、在出现的播放调备中选择”蓝牙耳机“,再点击下面的”设为默认值“然后点击确定。
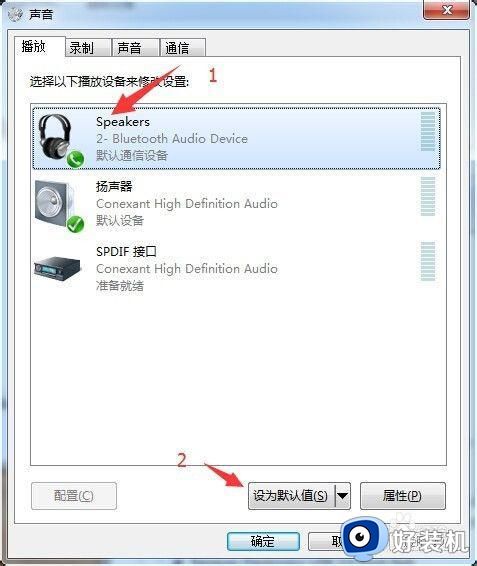
4、将鼠标放在右下角的小喇叭处,你会看到这时的小喇叭上显示为”speaker(bluetooth):100%这时显示声音已经输出到耳机上。
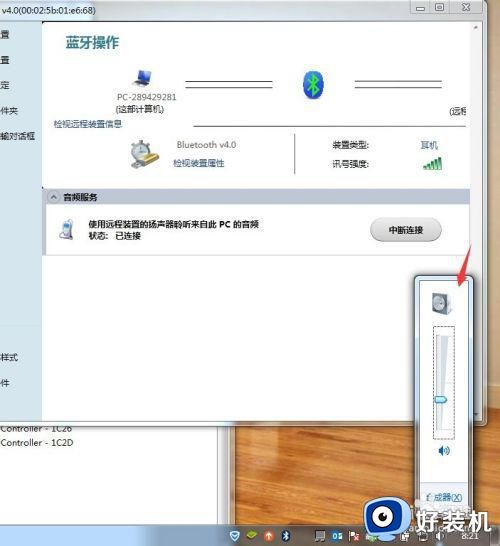
5、随便打开一个声音文件进行测试,再确认是否正确。
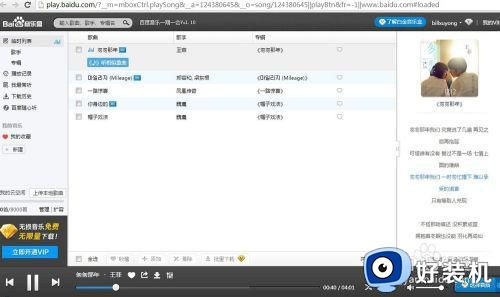
注意事项:必须确认驱动是否安装正确,如果驱动未安装正确该方法不一定能成功。
本文就是小编给大家讲解的win7蓝牙耳机配对成功但没声音解决方法了,有出现这种现象的小伙伴不妨根据小编的方法来解决吧,希望能够对大家有所帮助。