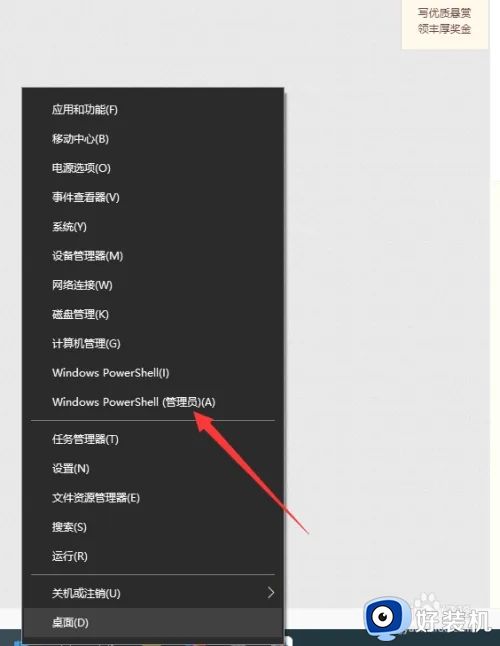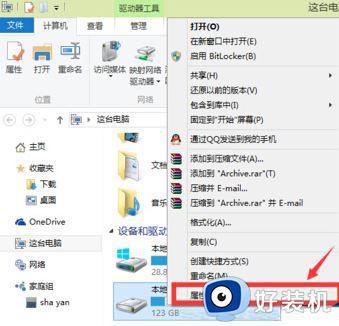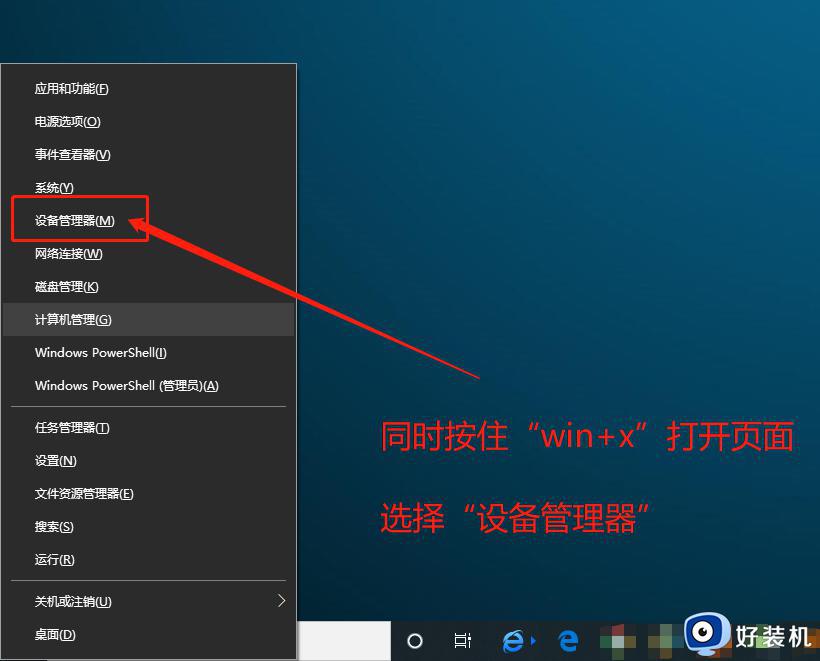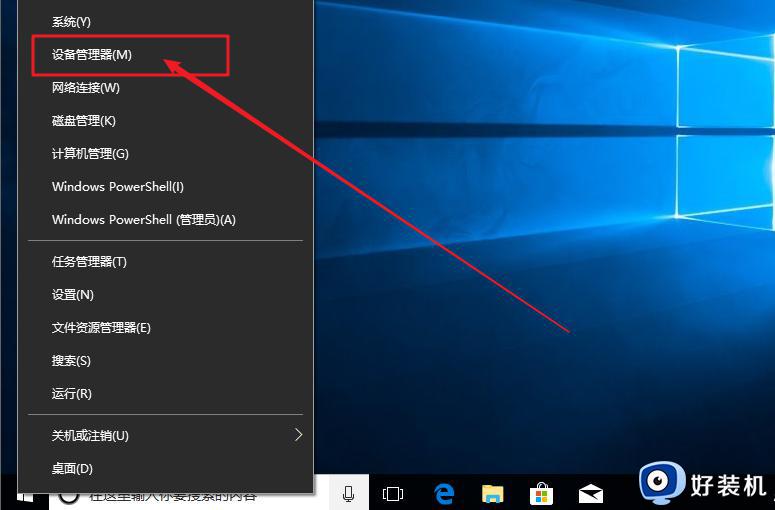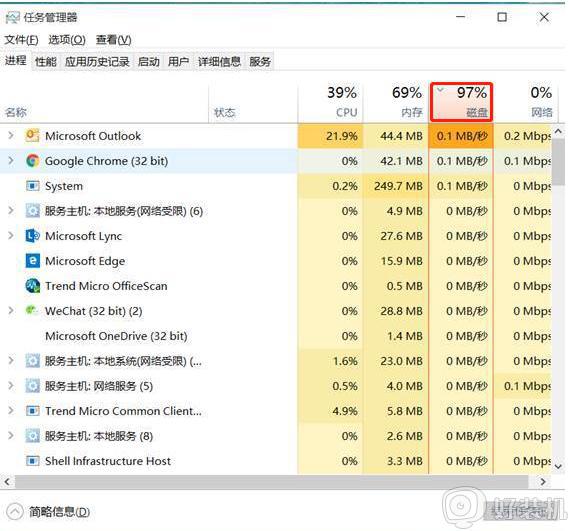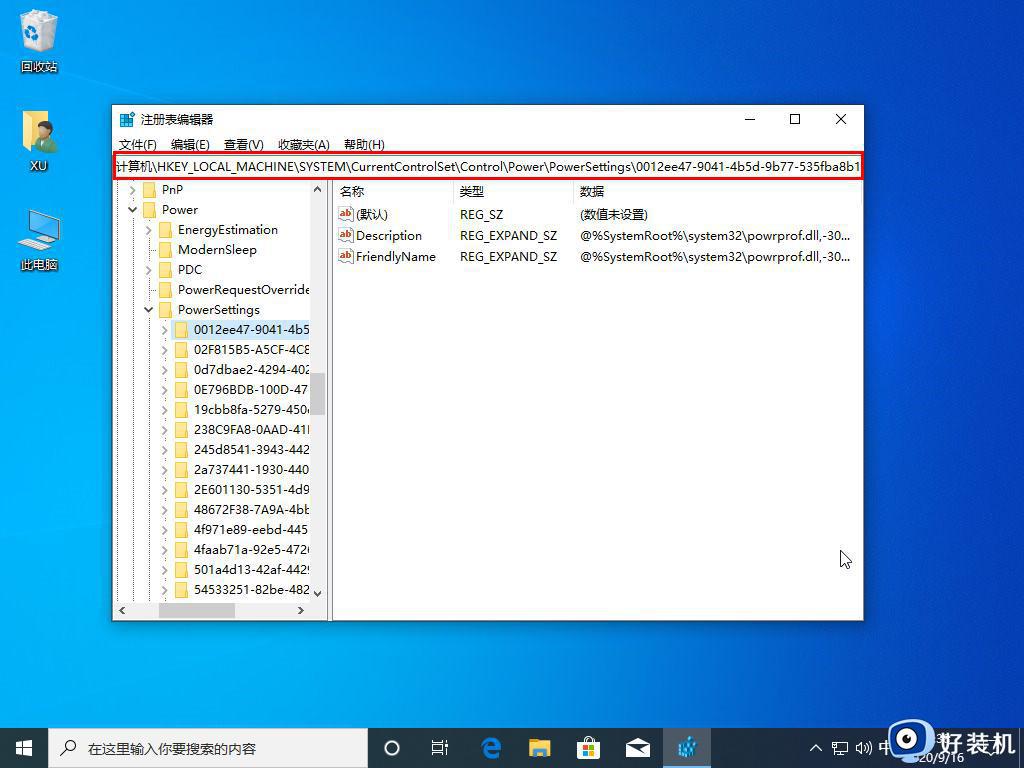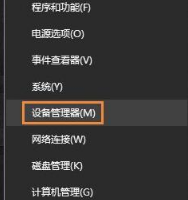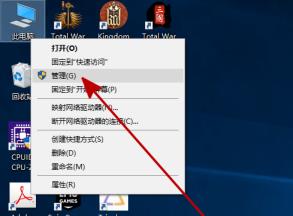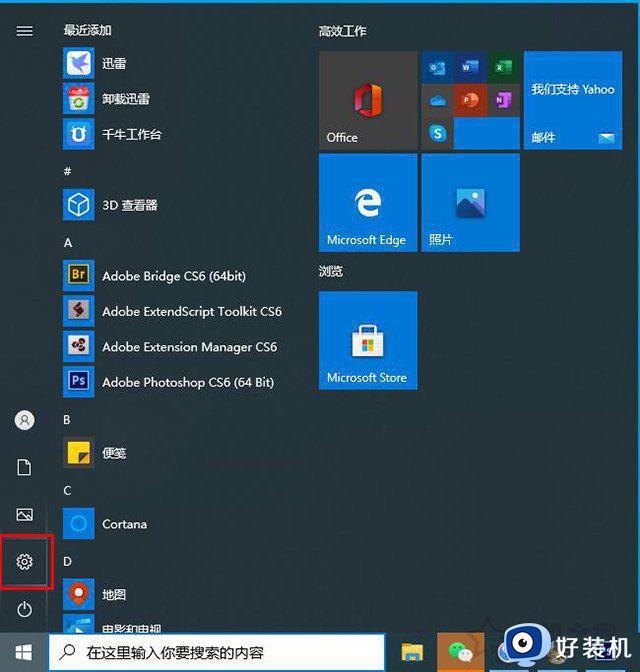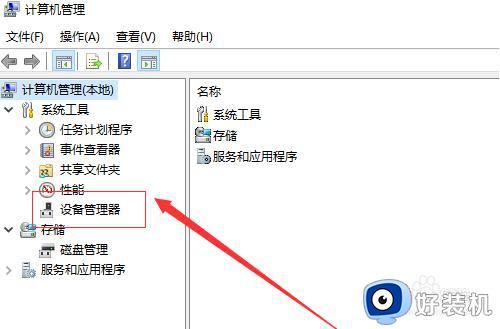Win10空闲时硬盘一直读写怎么解决 Win10空闲硬盘一直读写的解决方法
win10硬盘的主要作用是存储,可以存放各种文件、图片、操作系统等,是电脑重要组成部分。有的用户反馈电脑空闲时硬盘还是一直读写状态,长期如此对硬盘的使用寿命有影响的,这种情况怎么办?针对此疑问,大家参考下文来解决Win10空闲硬盘一直读写的问题。
推荐:雨林木风win10系统
1、首先打开运行功能,通过【win+R】快捷键打开,打开的运行窗口中输入services.msc点击确定。
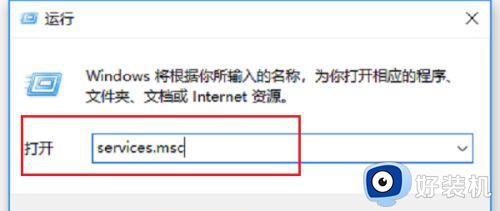
2、然后在打开的win10服务页面中,在列表中找到superfetch服务,进行双击打开。
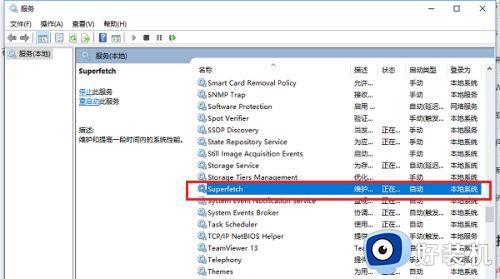
3、在打开的页面中,进入到superfetch服务属性界面之后,然后将启动类型设置为禁用,服务状态停止后,然后点击确定保障设置。
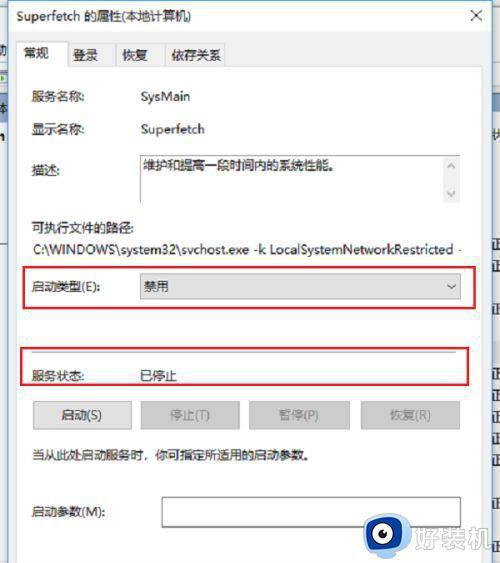
4、禁用superfetch服务之后,点击做梦的此电脑,然后选择管理打开。
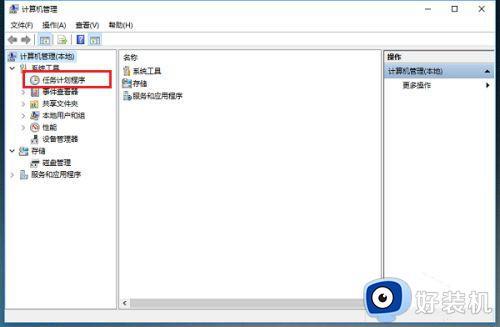
5、在打开的计算机管理页面,依次点击计算机管理/系统工具/任务计划程序/任务计划程序库/Microsoft/Windows/Application Experience/Application Experience。
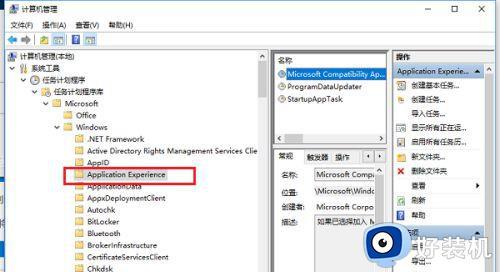
6、然后在Application Experience右侧找到 Microsoft Compatibility Appraiser鼠标右键将其禁用即可。
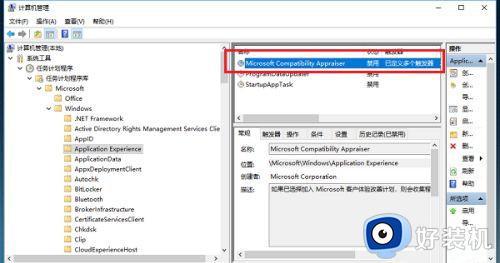
Win10电脑空闲硬盘还一直读写的问题要及时进行处理,如果一直拖延不解决,会对硬盘使用寿命造成影响的。