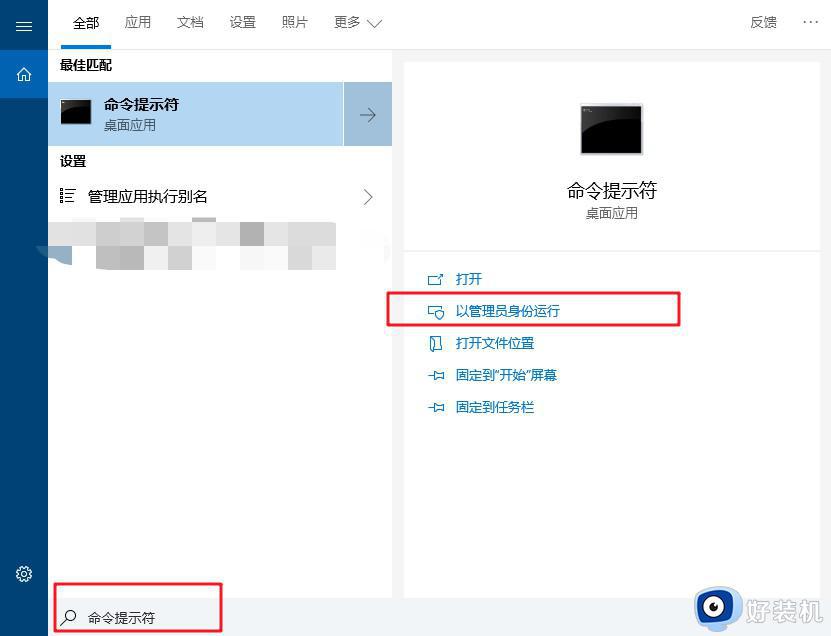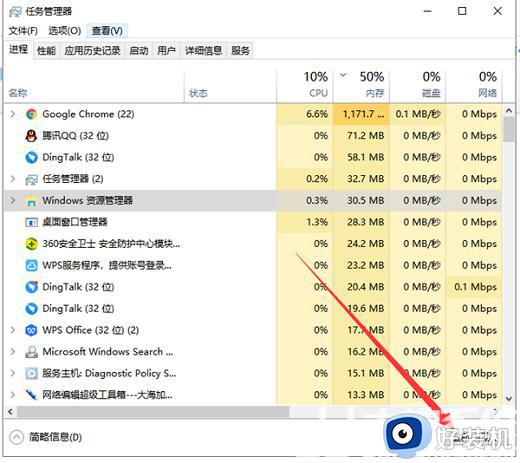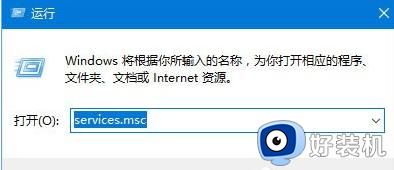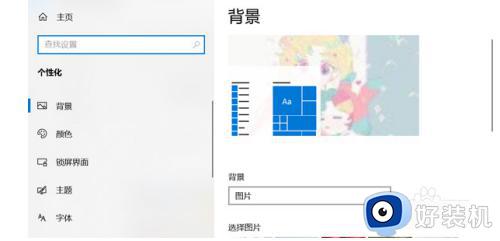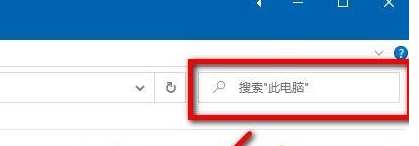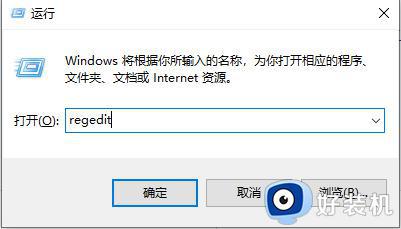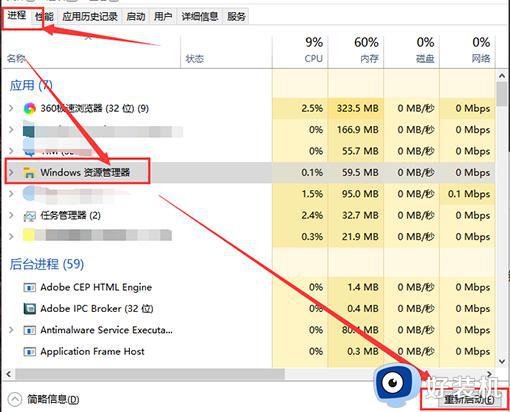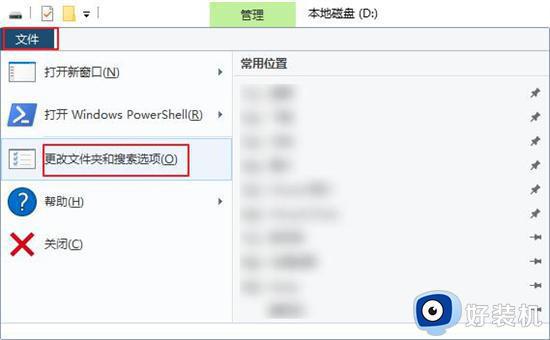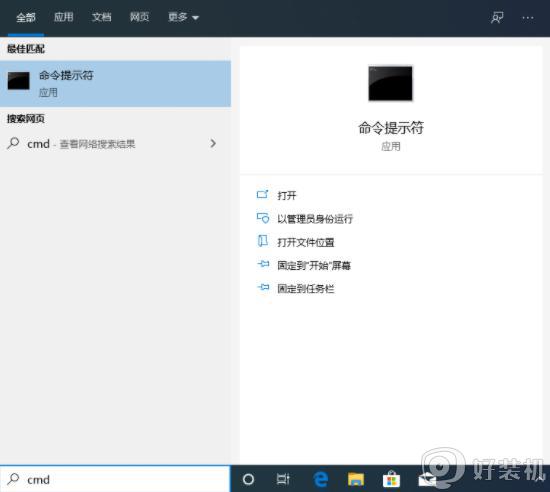win10 资源管理器 不显示库怎么回事 win10文件资源管理器库不见了的解决教程
时间:2022-06-29 13:34:09作者:huige
我们在打开资源管理器的时候,通常可以在窗口左侧看到一些菜单,比如下载、桌面、库等,然而有不少win10系统用户发现资源管理器不显示库,导致使用不大方便,该怎么办呢,本文这就给大家讲述一下win10文件资源管理器库不见了的解决教程。
推荐:windows10精简版64位下载
具体步骤如下:
1、使用快捷键【Windows】+【R】,打开系统文件资源管理器窗口;
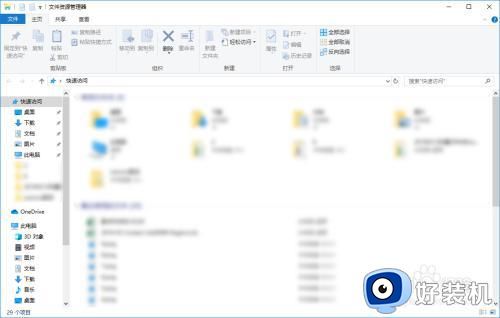
2、点击窗口上方的“查看”按钮;
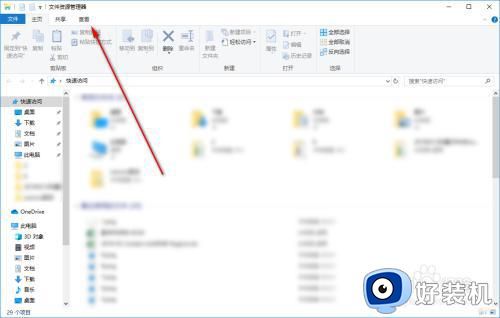
3、自动切换为查看菜单;
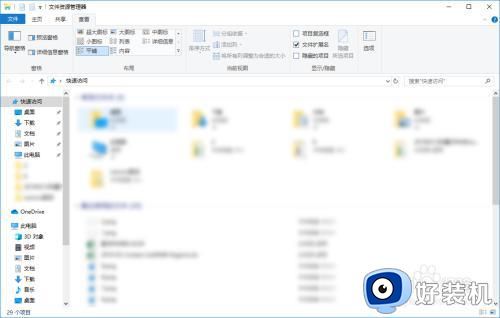
4、点击菜单中的“选项”按钮;
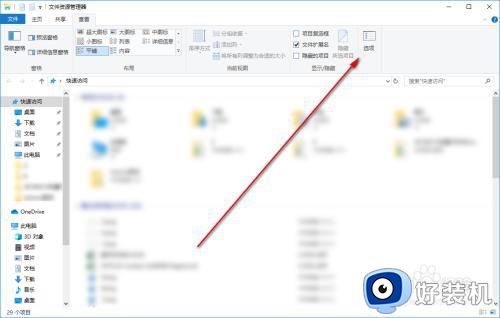
5、文件夹选项对话框自动打开;
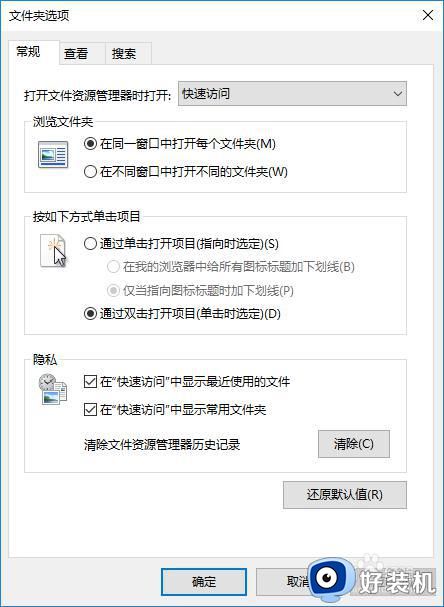
6、点击对话框中的“查看”选项卡;
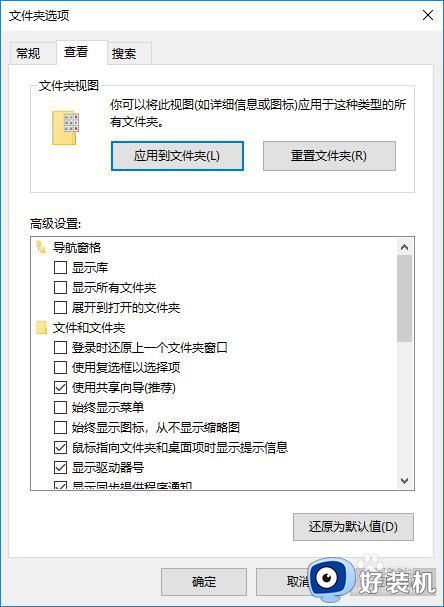
7、勾选导航窗格中的“显示库”复选框;并点击“确定”按钮;
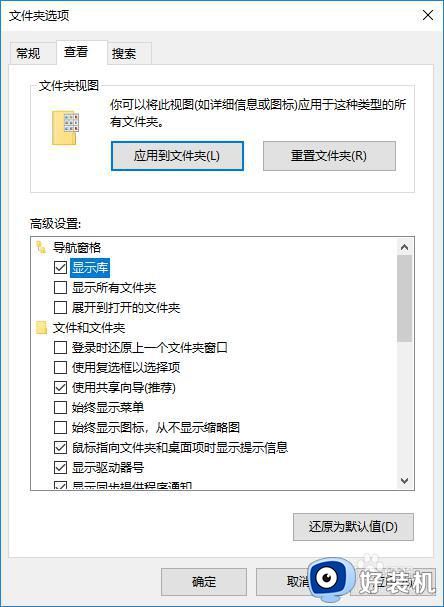
8、在文件资源管理器中自动出现库文件链接。
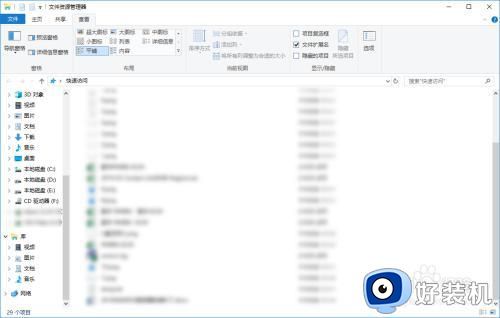
上述给大家讲解的就是win10 资源管理器 不显示库的详细内容,有相同需要的小伙伴们可以学习上面的方法来进行操作即可,相信这样库就显示出来了。