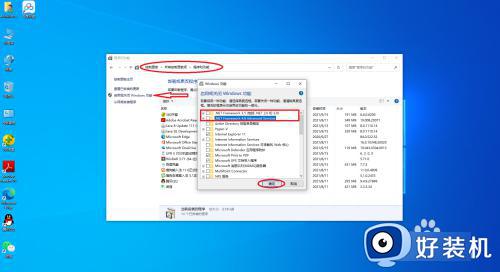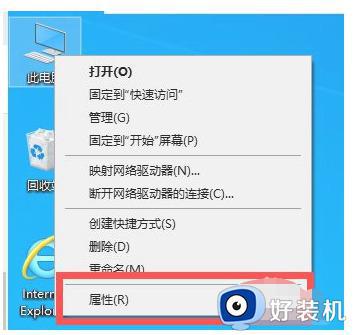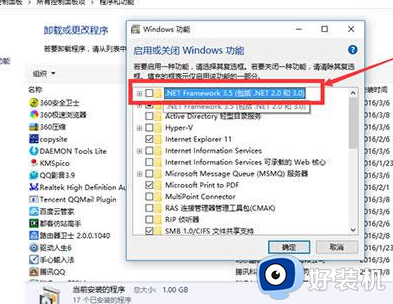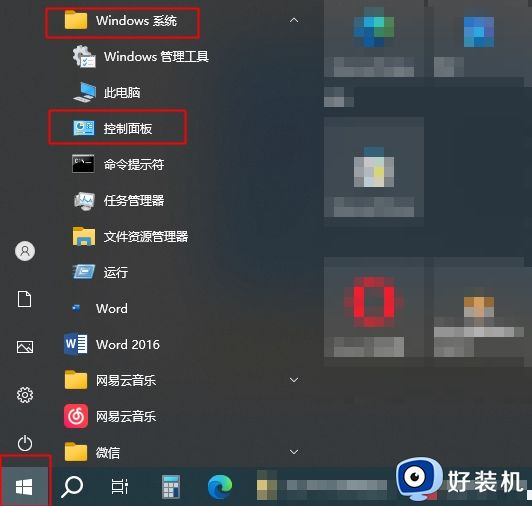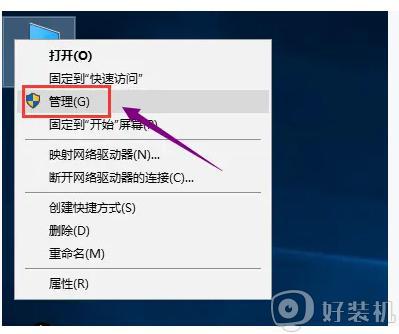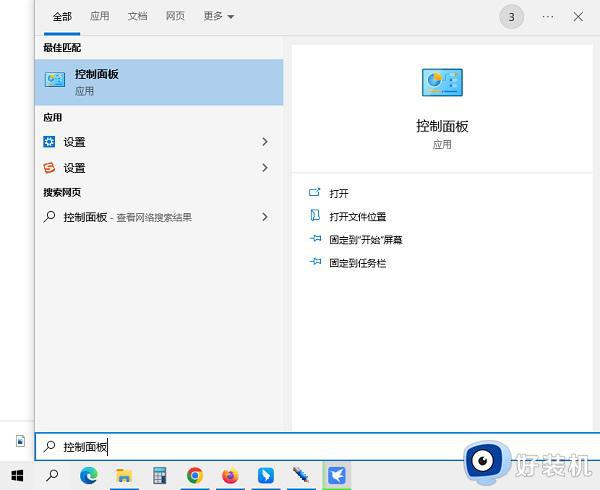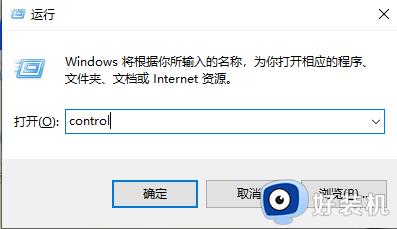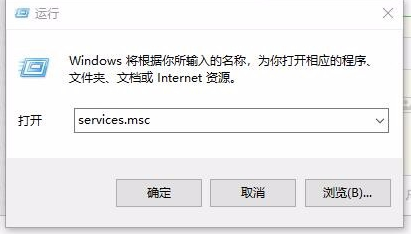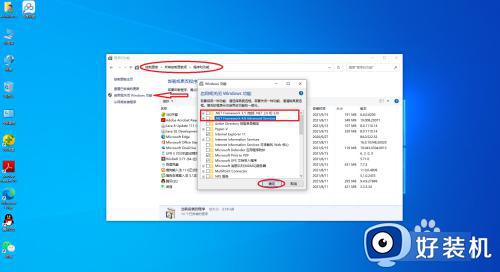Win10怎样离线安装.NET Framework 3.5 win10离线安装.NET Framework 3.5的方法
win10电脑离线.NET Framework 3.5可以节省很多时间,要是遇上网速不好的情况,采用离线的方式进行安装是不错的。但是Win10电脑怎样离线安装.NET Framework 3.5,现在来介绍具体操作步骤。
推荐:win10旗舰版系统
1、右键点击系统桌面左下角的【开始】,在开始菜单中点击【程序和功能】;
2、在程序和功能窗口,点击窗口左侧的【启用或关闭Windows功能】;
3、在Windows功能窗口,我们可以看到.Net framework 3.5前面的复选框内没有小正方形黑点,说明系统没有安装.Net framework 3.5;
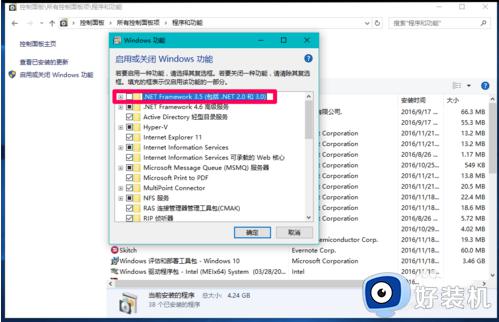
4、点击选择.Net framework 3.5,再点击:确定;
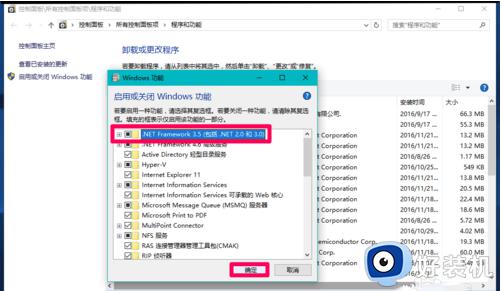
5、我们点击确定以后,打开一个新的Windows功能窗口,提示:
6、Windows需要使用Windows更新中的文件 才能完成某些功能的安装。
点击:从Windows 更新下载文件;
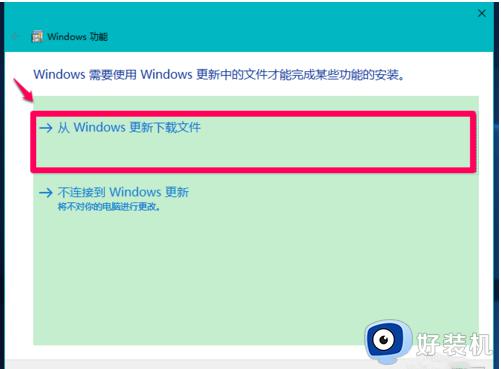
7、正在下载所需的文件和正在应用所做的更改;
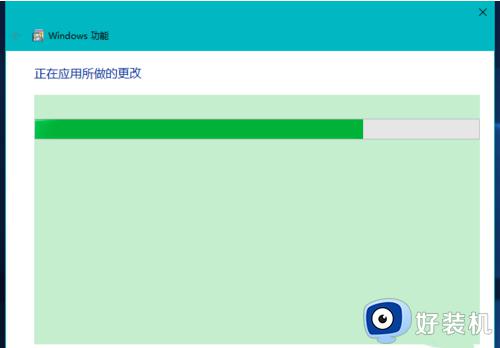
8、Windows已完成请求的更改,需要重启才能完成安装所请求的更改,点击:立即重新启动(N);
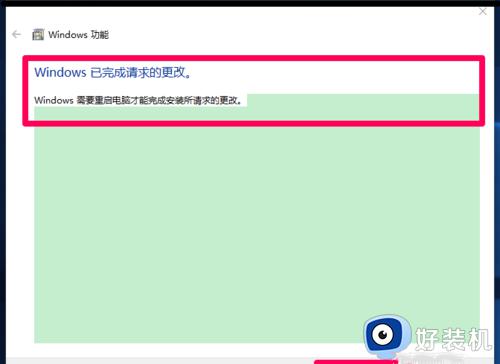
9、电脑重启,进行更新,进入系统点击后,我们再进入【控制面板】-【程序和功能】-【启用或关闭Windows功能】,可以看到.Net framework 3.5前面的复选框内有正方形小黑点,说明.Net framework3.5安装成功。
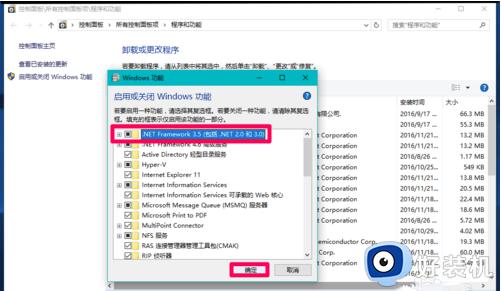
关于win10离线安装.NET Framework 3.5的方法介绍到这里,有需要的小伙伴快来设置学习。