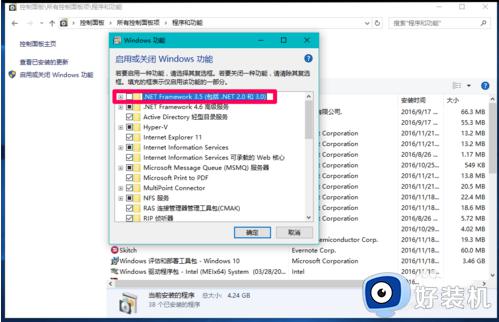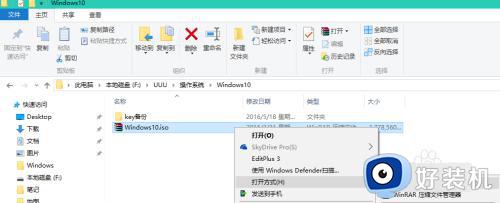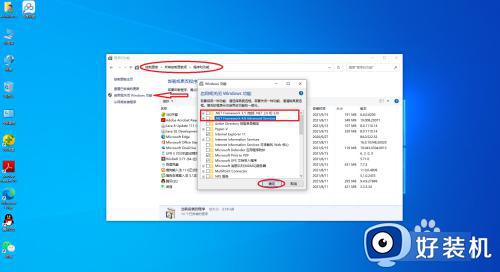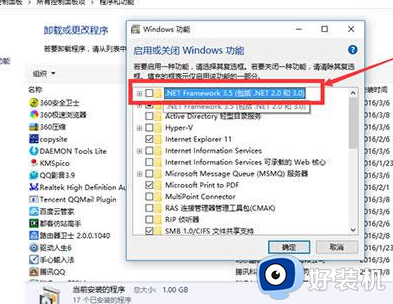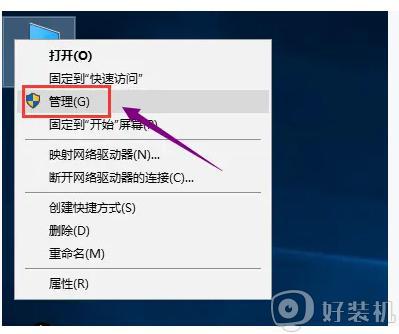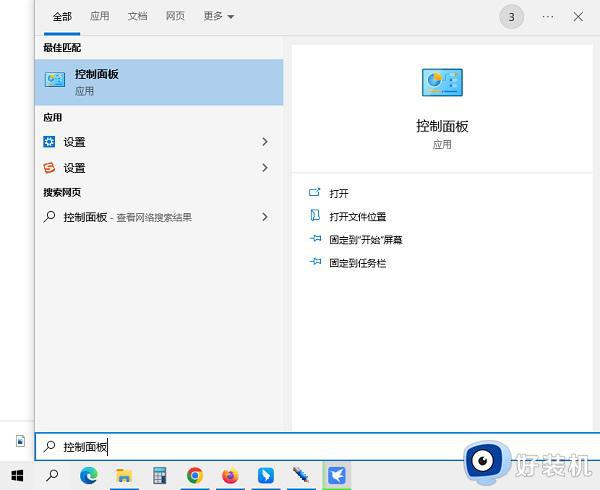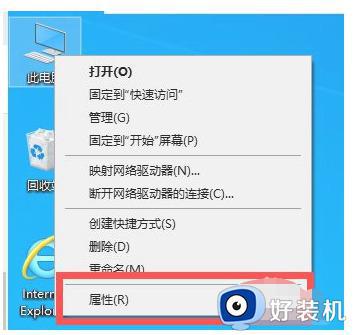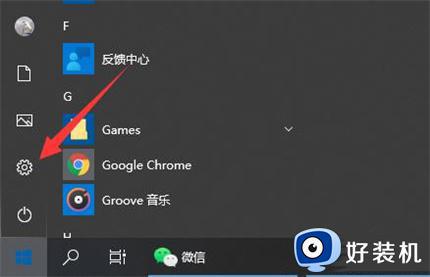win10安装net framework 3.5离线包的步骤 win10如何安装.net3.5离线安装包
在win10系统中运行一些游戏或者软件时,经常会提示需要安装net framework 3.5环境才可以,一般电脑上是没有安装的,需要我们手动安装或添加,很多人不知道win10如何安装.net3.5离线安装包,带着此问题,本教程这就给大家介绍一下win10安装net framework 3.5离线包的步骤。
方法如下:
1、打开控制面板-程序和功能-启用或关闭Windows把.NET Framework3.5和.NET Framework4.X里的黑框去掉(即关闭这两项)。
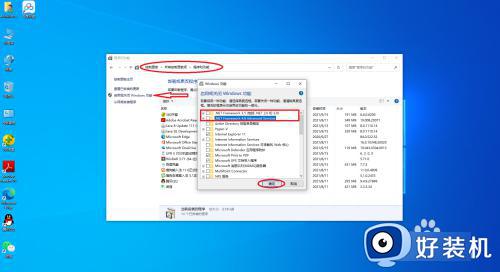
2、按windows功能键输+R键输入regedit即进入注册表,找到对应HKEY_LOCAL_MACHINESOFTWAREPoliciesMicrosoftWindowsWindowsUpdateAU双击UseWUServer把数值数据里的1改为0后点确定(安装完毕后需改回1)。
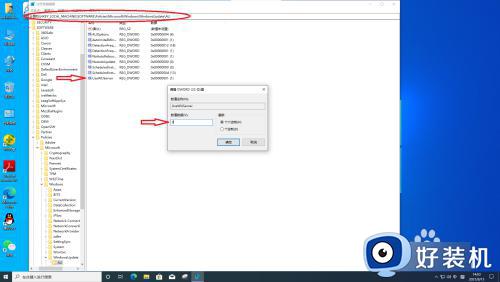
3、回到桌面用鼠标右击此电脑-管理-服务和应用程序-服务下拉找到Windows Time和Windows Update这两个服务,并重启这两个服务。
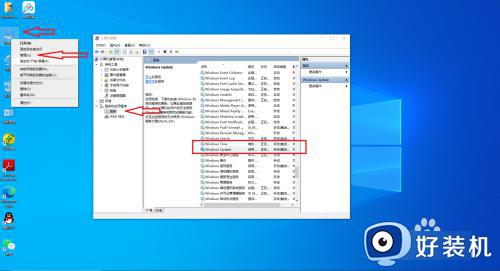
4、找到准备好的Windows10官方ISO镜像,右击点装载。即把镜像挂载在系统上,我这里的镜像盘符是H(盘符根据每个人电脑的实际情况会有变动)。
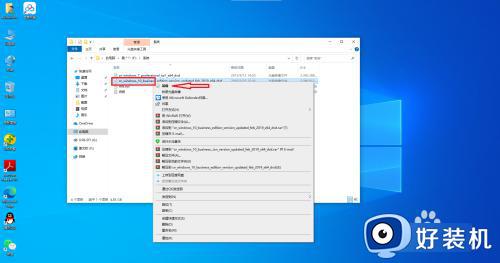
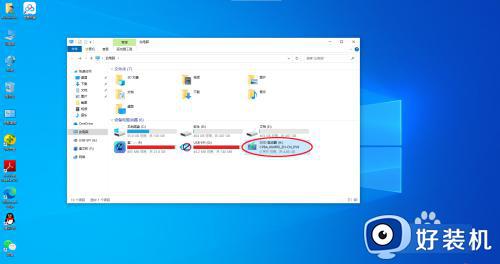
5、用管理员身份运行打开CMD终端,输入dism.exe /online /enable-feature /featurename:netfx3 /Source:H:sourcessxs并回车运行。(注意命令中的路径是根据自己的镜像盘符实际写,我这里的是镜像盘符是H所以写H)然后耐心等待安装进度条到100%后安装完成。
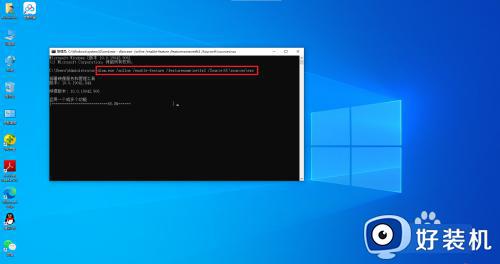
关于win10安装net framework 3.5离线包的详细方法就给大家介绍到这里了,大家有需要的话可以学习上述方法步骤来进行安装吧。