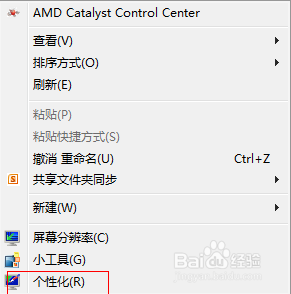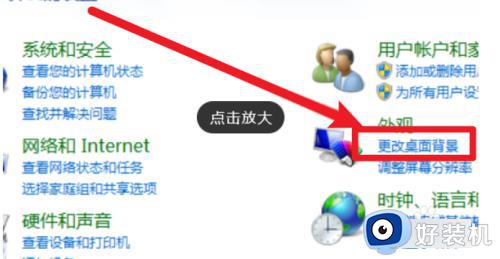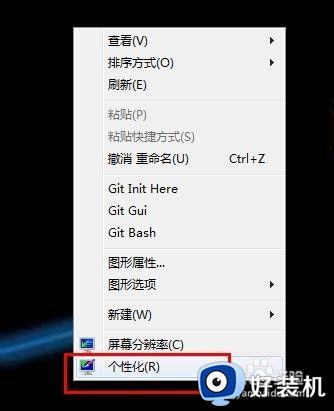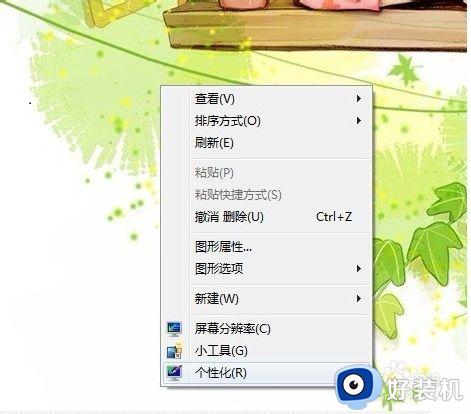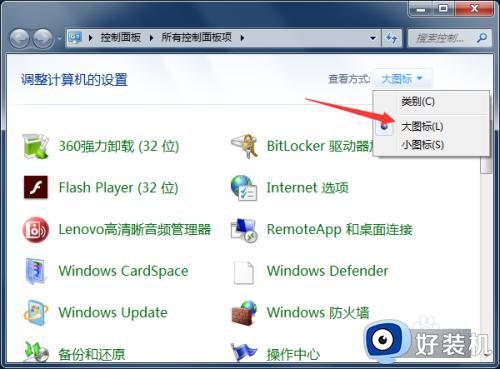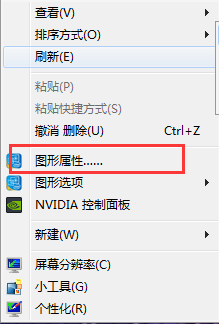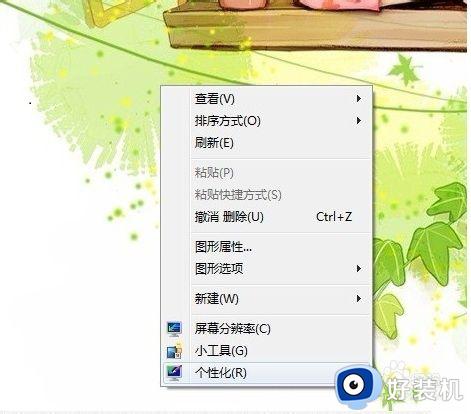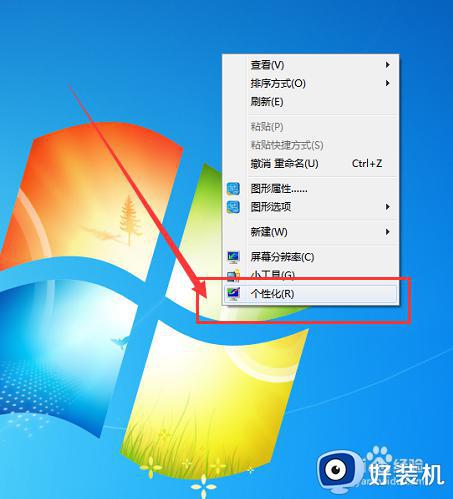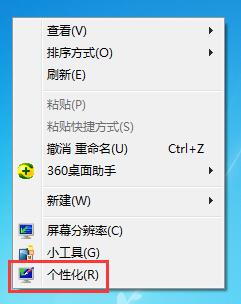win7背景色怎么设置为护眼的绿色 win7电脑屏幕改为护眼绿色设置方法
时间:2024-04-01 13:32:54作者:xinxin
对于长时间操作win7电脑的用户来说,难免也会因为屏幕显示的亮度不适应而影响到眼睛视力,因此微软也在win7系统中添加有屏幕护眼绿色保护模式,能够有效降低屏幕亮度对用户眼睛的损伤,可是win7背景色怎么设置为护眼的绿色呢?接下来小编就来教大家win7电脑屏幕改为护眼绿色设置方法。
推荐下载:最新win7系统纯净版
具体方法:
1、在电脑屏幕右击,选中“个性化”。
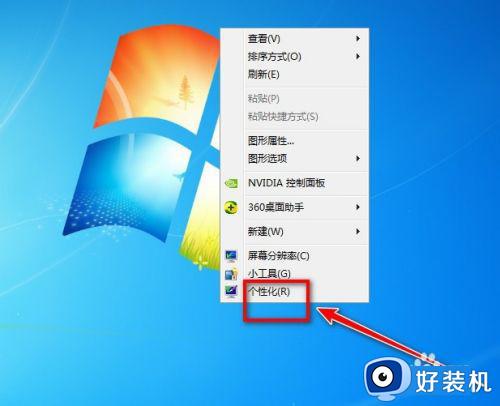
2、出现的对话框,看到有“窗口颜色”,点击进去。
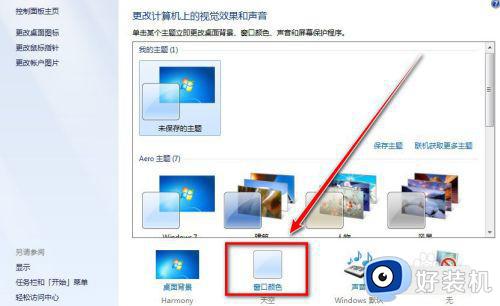
3、点击底下的“高级外观设置”。
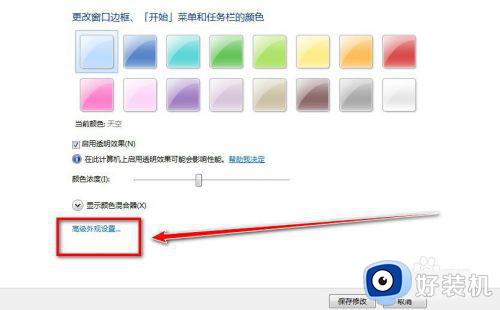
4、我们看到“项目”那里显示的是“桌面”,我们点击后面的下拉选框,选中“窗口”。
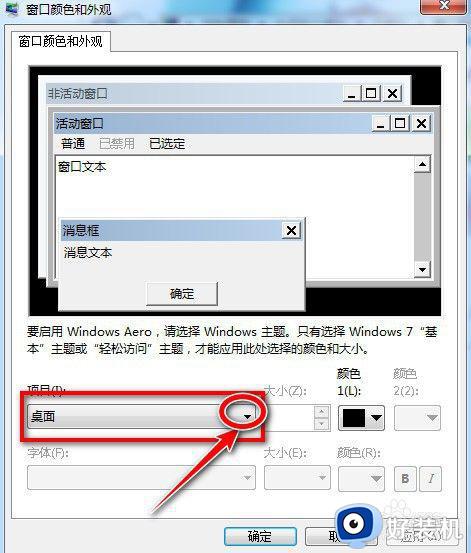
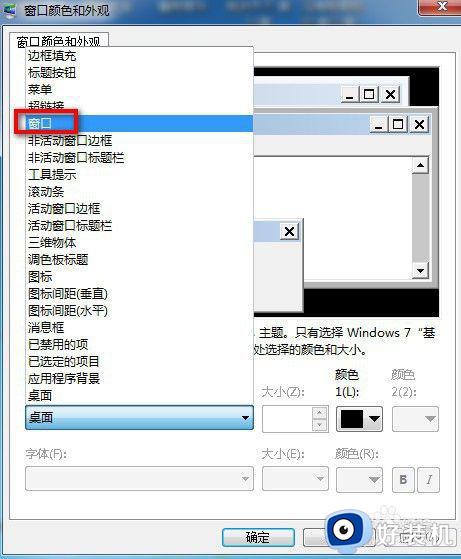
5、在颜色后面的下拉选框点击一下,选择“其他”。
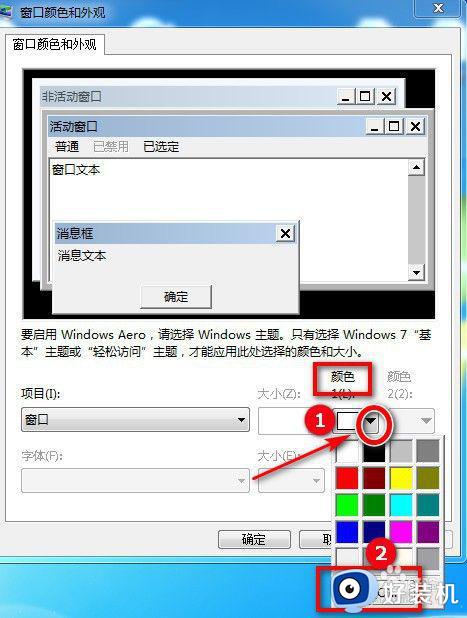
6、我们可以看到色调,饱和度,亮度,我们把色调改为改为85,饱和度改为120,亮度改为205,然后点击左下角的“确定”。


7、再点击“确定”,此时绿色护眼模式就设置成功了。
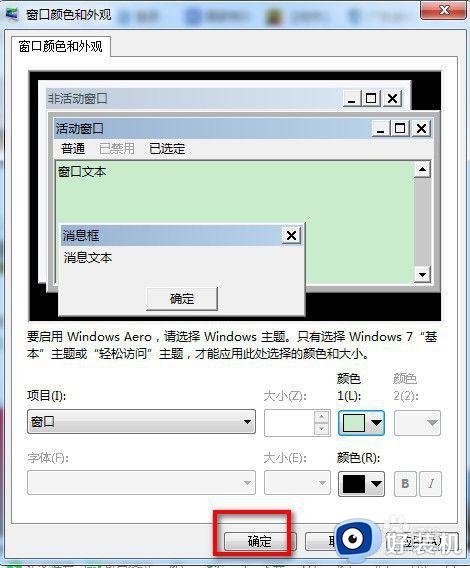
上述就是小编给大家带来的win7电脑屏幕改为护眼绿色设置方法了,还有不清楚的用户就可以参考一下小编的步骤进行操作,希望本文能够对大家有所帮助。