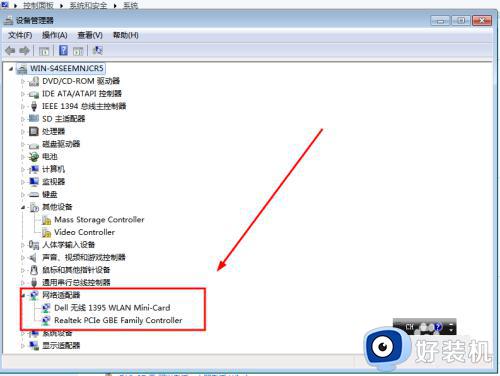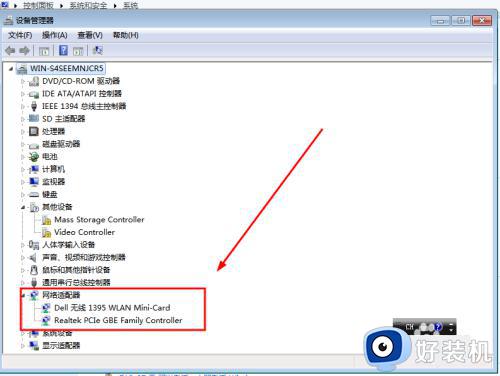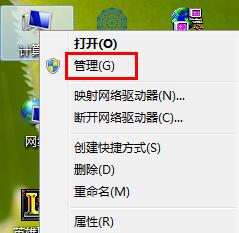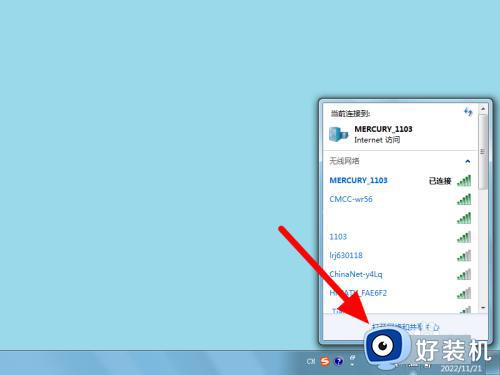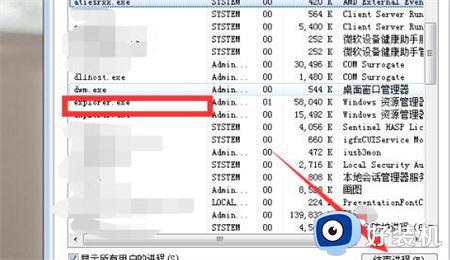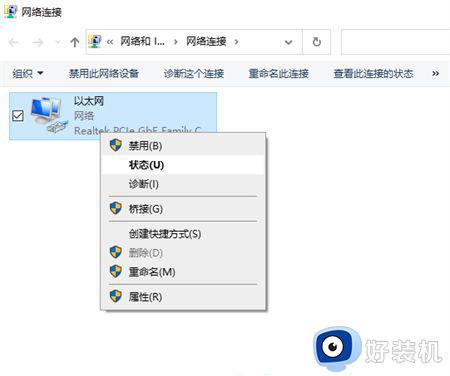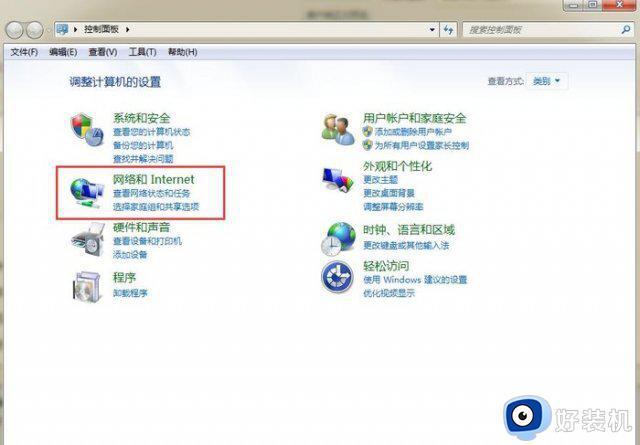win7电脑搜不到wifi怎么办 win7电脑搜不到wifi信号修复方法
相信许多用户在使用win7电脑上网的时候,都会选择连接区域内覆盖的无线wifi网络,而且连接也非常方便快捷,然而当用户在打开win7系统的无线网络功能时,却总是搜索不到wifi信号的存在,对此win7电脑搜不到wifi怎么办呢?这里小编就给大家介绍win7电脑搜不到wifi信号修复方法。
推荐下载:win7极度精简版
具体方法:
方法一、
1、首先点击电脑左侧的【开始图标】,然后在弹出的上拉菜单中,点击【控制面板】。
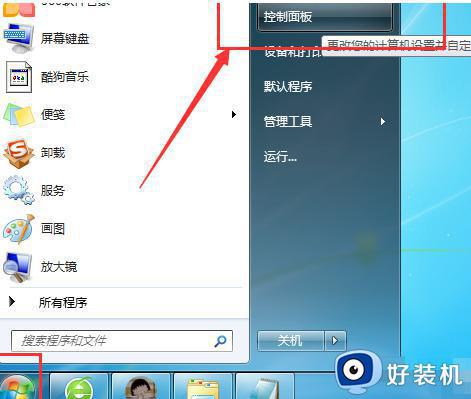
2、然后在电脑桌面上会弹出一个【控制面板】窗口,点击【网络和Internet】。
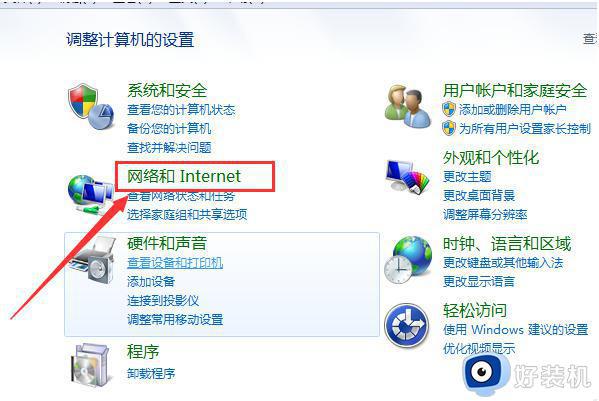
3、接下来点击右侧的【网络和共享中心】。
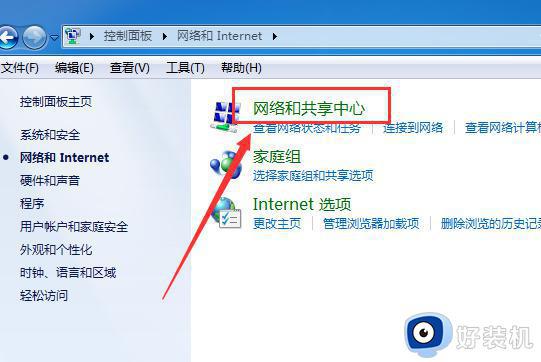
4、然后再点击左侧的【更改适配器】设置。
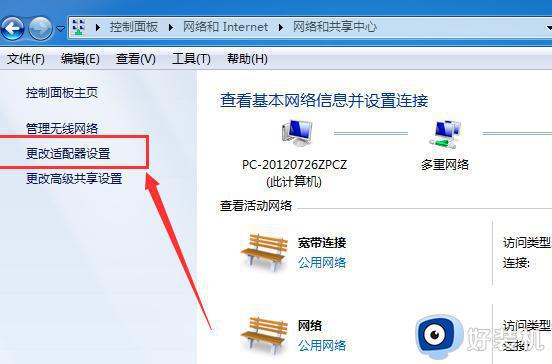
5、最后再看一下【无线网络连接】是否被禁用,如果“无线网络连接”的图标是彩色的就说明是启用的。或者右击【无线网络连接】即可查看是否启动,如下图所示;就代表启动了。
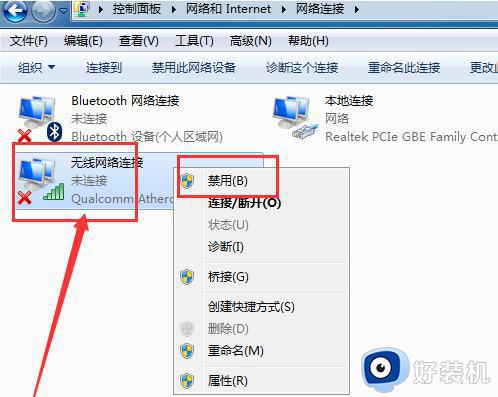
方法二、
1.点击开始—搜索 “服务”。
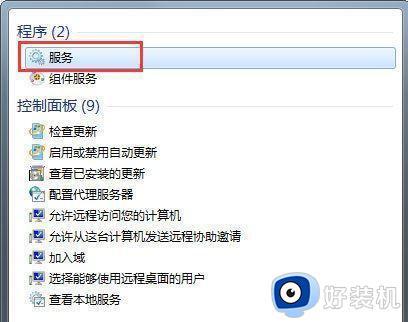
2.在服务中找到“wlan autoconfig”功能,并点击。
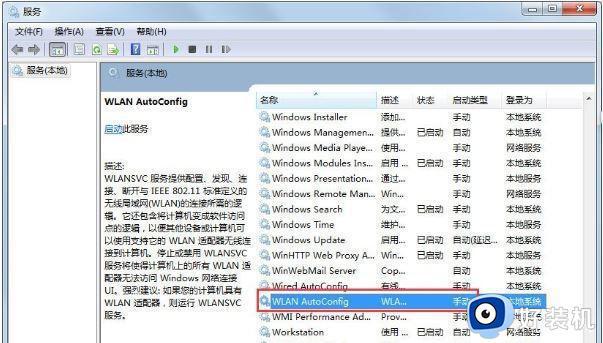
3.将启动类型设置为 “自动” 即可。
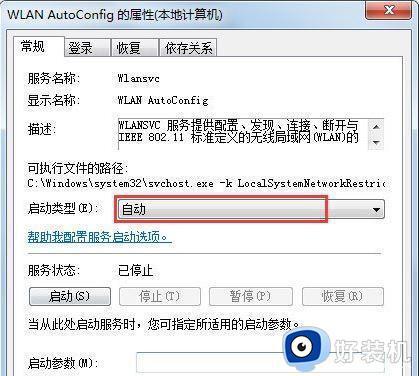
方法三、
1.依次打开控制面板—硬件和声音— 设备管理器—网络适配器—找到你电脑的无线网卡;
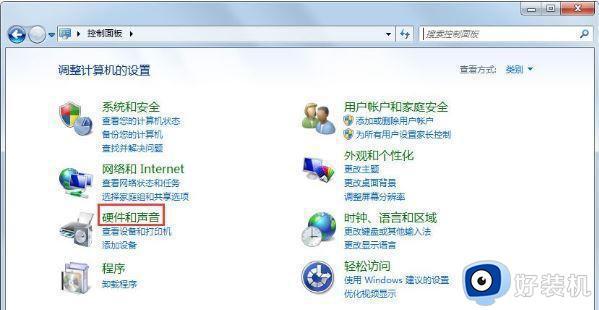
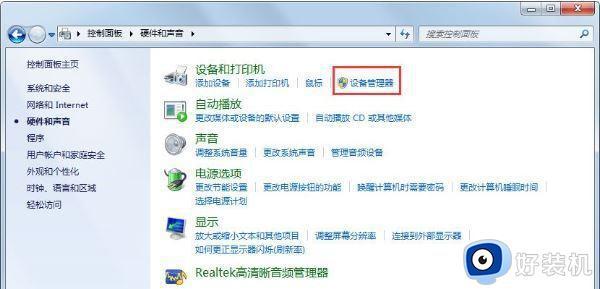
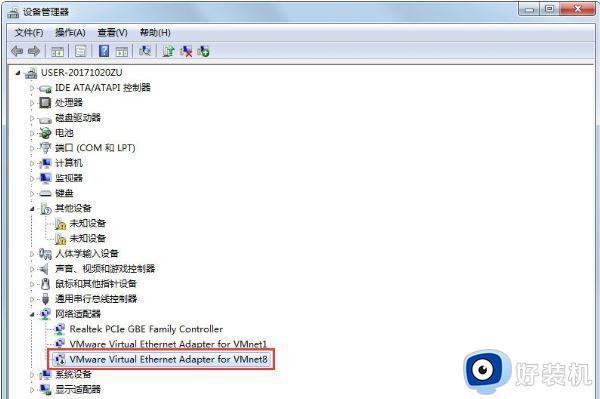
2、点击 “启用设备”—确定即可;
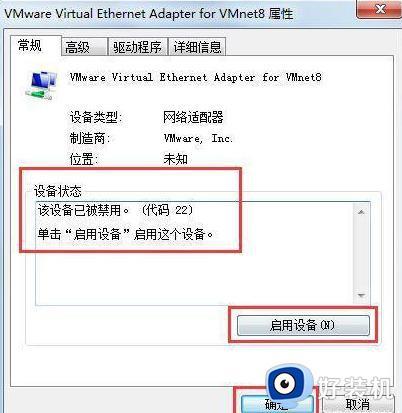
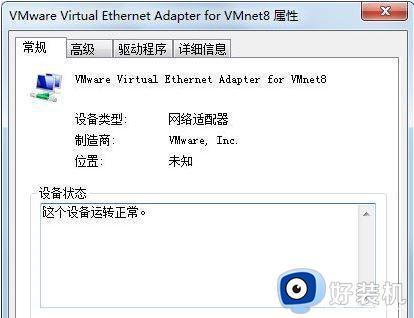
综上所述就是小编教大家的win7电脑搜不到wifi信号修复方法了,有遇到相同问题的用户可参考本文中介绍的步骤来进行修复,希望能够对大家有所帮助。