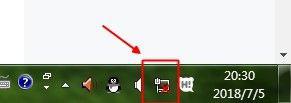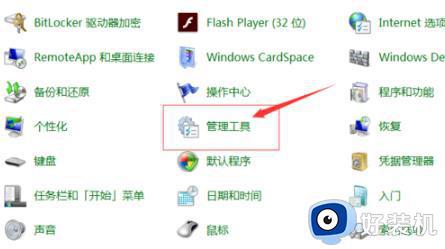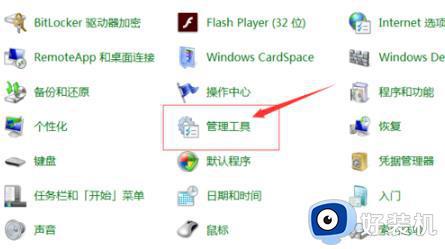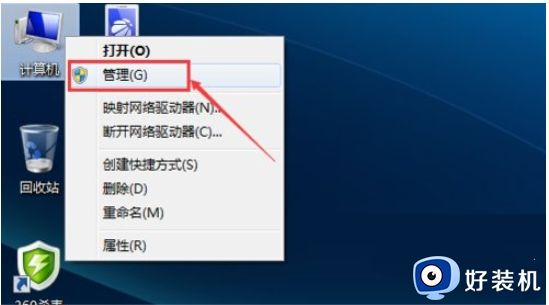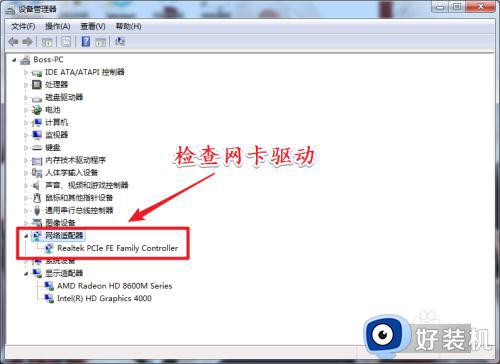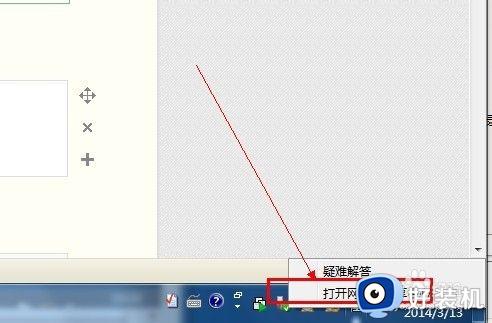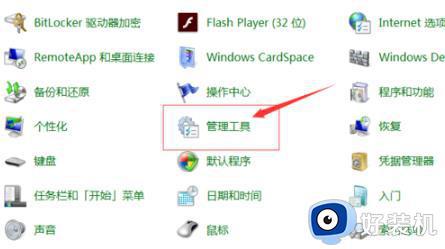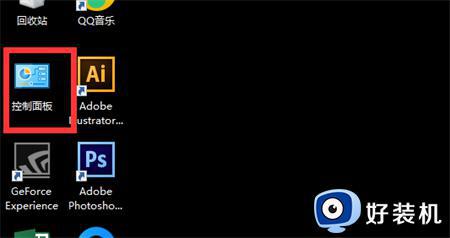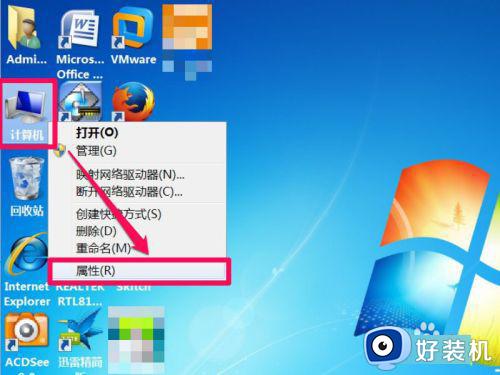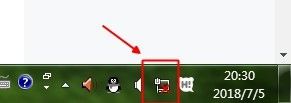win7旗舰版电脑网络显示红叉怎么办 win7网络连接显示红叉处理方法
时间:2024-01-29 13:33:31作者:xinxin
在长时间操作win7系统的过程中,我们也难免会遇到过电脑网络连接不上的故障,导致程序无法正常运行,例如近日就有用户的win7旗舰版电脑在开机之后,右下角的网络图标却显示红叉标志,对此win7旗舰版电脑网络显示红叉怎么办呢?以下就是小编给大家带来的win7网络连接显示红叉处理方法。
具体方法如下:
1、按下快捷键“win+R”,输入“services.msc”;
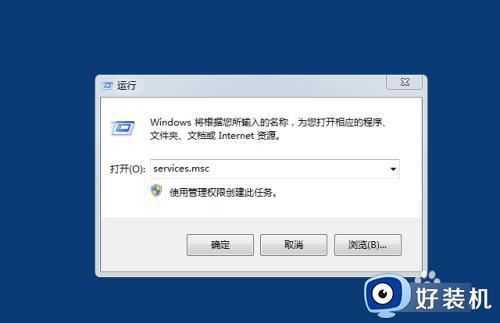
2、如果这时启动“Network List...“,可能启动不了;
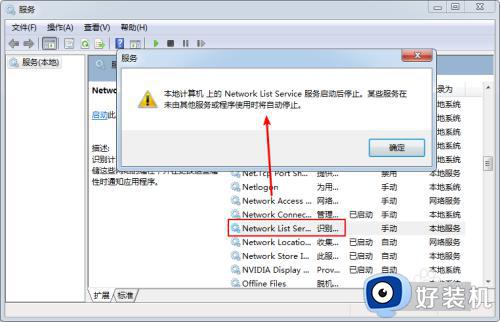
3、按下快捷键“win+R”,输入“dcomcnfg”;
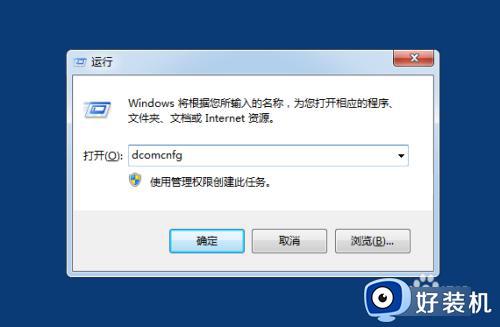
4、进入“DCOM配置”,右击“netprofm”,选择属性;
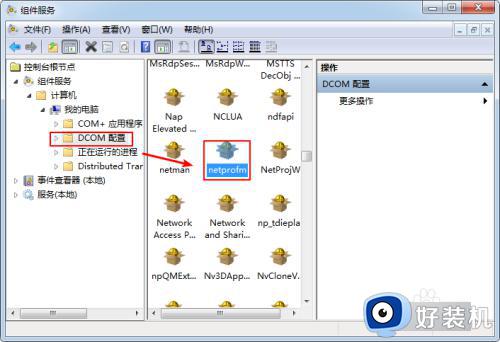
5、切换到“安全”,点击“编辑”;
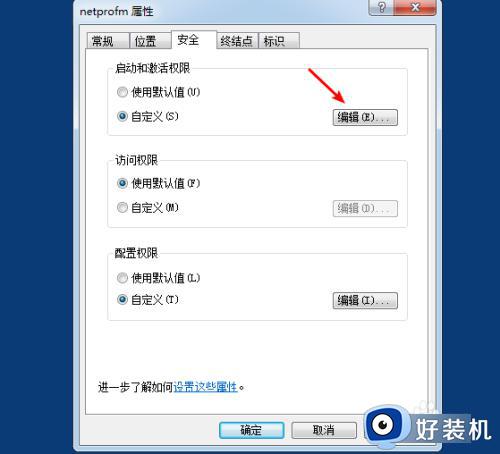
6、输入“LOCAL SERVICE”,点击“检查名称”;
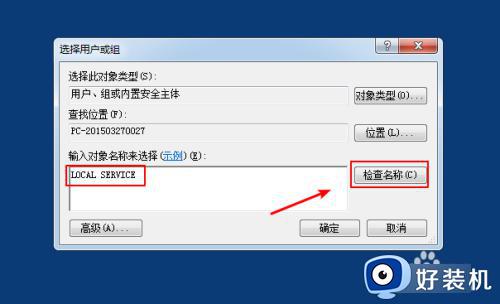
7、点击“添加”;
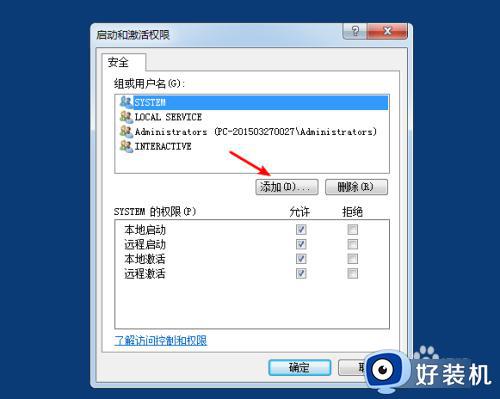
8、勾选“本地激活”,点击确定;
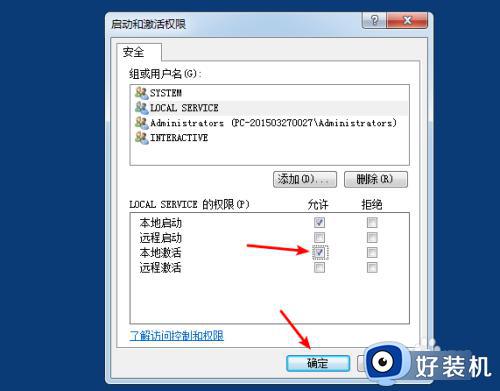
9、再次回到服务,重新启动“Network List...”。
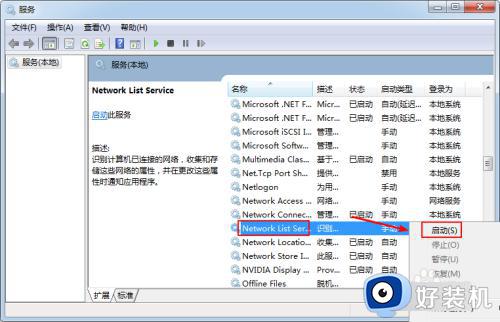
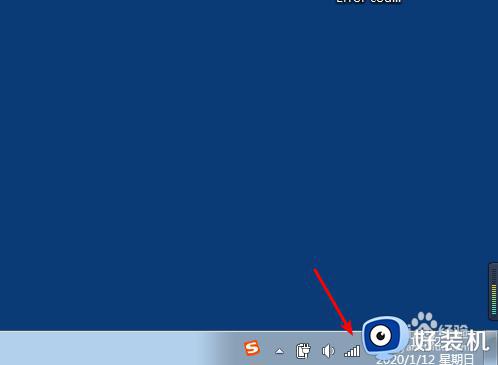
上述就是小编给大家讲解的win7网络连接显示红叉处理方法了,碰到同样情况的朋友们赶紧参照小编的方法来处理吧,希望本文能够对大家有所帮助。