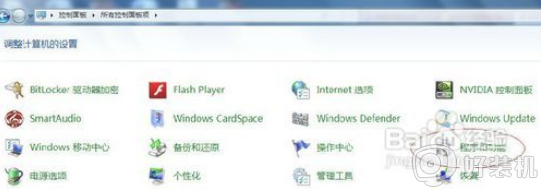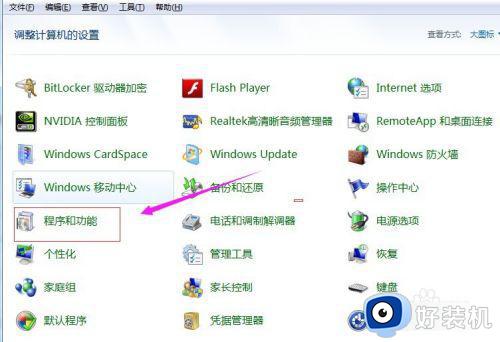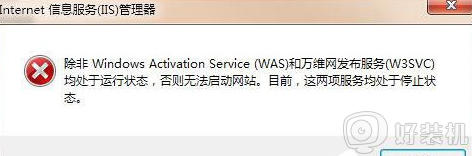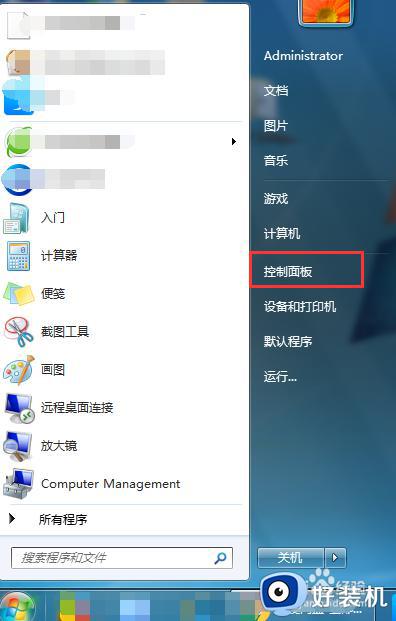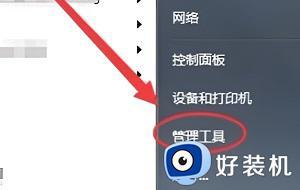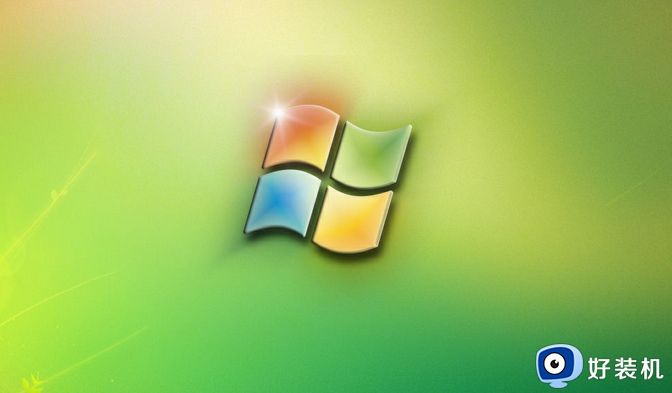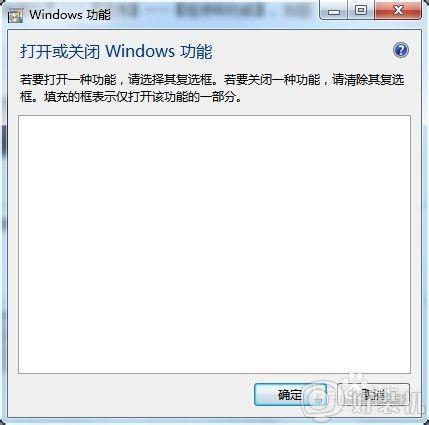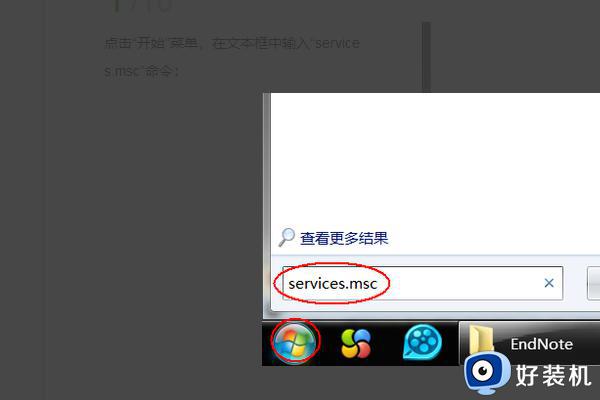win7安装iis服务器的方法 windows7如何安装iis
时间:2023-04-14 11:55:16作者:huige
iis服务器是很多人建站创建网页都会用到的一种服务,用来本地测试一下网站也很方便,但是很多windows7旗舰版系统用户并不知道要如何安装iis,其实系统就有自带,将其开启就可以了,接下来就给大家详细介绍一下win7安装iis服务器的方法,欢迎大家一起来学习。
方法如下:
1、在电脑桌面上的工具条上,选择【开始】图标单击进入。

2、在“开始”弹出选择框中,鼠标左键单击【控制面板】进入。
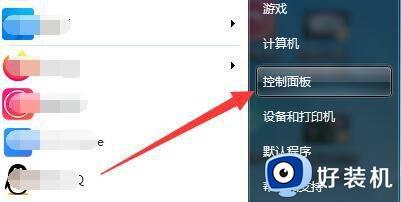
3、在“控制面板”弹出页中,选择【类别】单击进入。
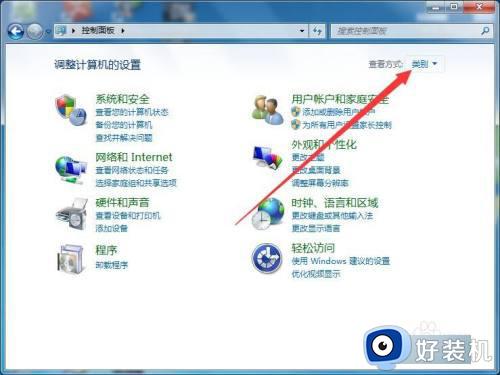
4、在“类别”弹出下拉选择框中,鼠标左键单击【小图标】进入。
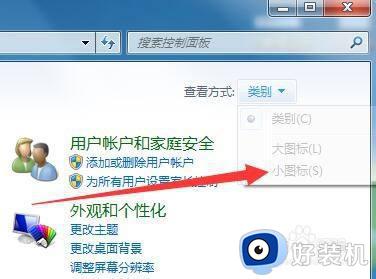
5、在“所有控制面板项”弹出页中,选择【程序和功能】单击进入。
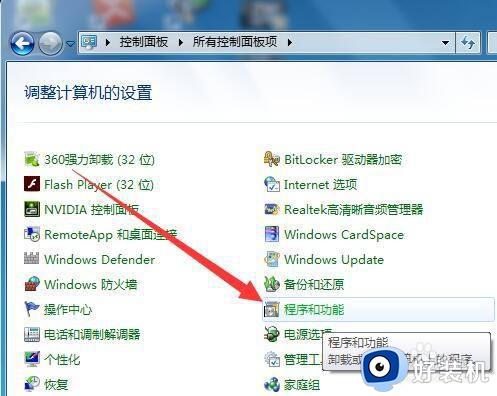
6、在“程序和功能”弹窗中,选择【打开或关闭Windows功能】单击进入。
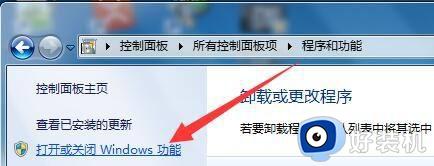
7、在“Windows 功能”弹框中,选中【Internet 信息服务】选项,选择【确定】完成。
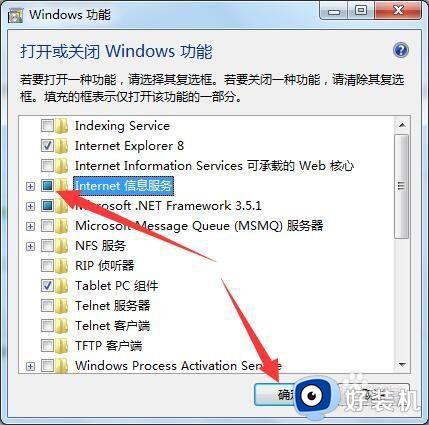
关于windows7如何安装iis的详细方法就给大家讲述到这里,如果你也想安装的话,可以学习上述方法来进行安装。