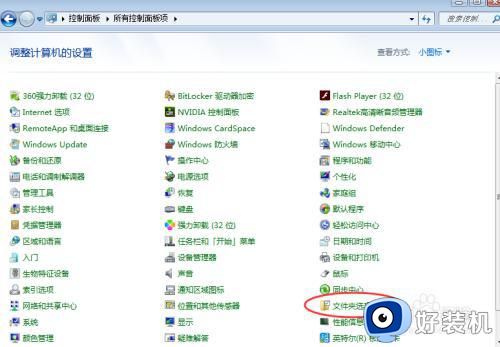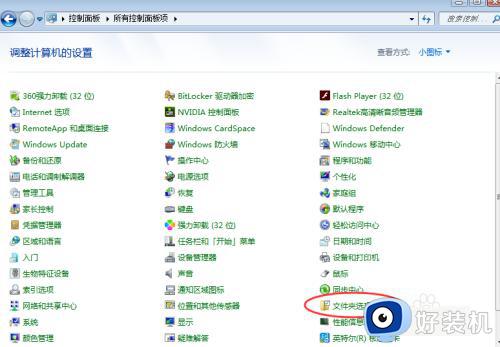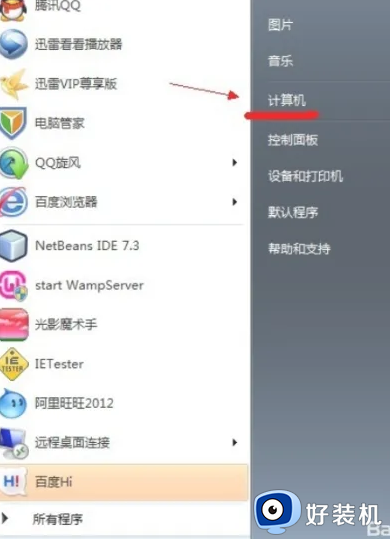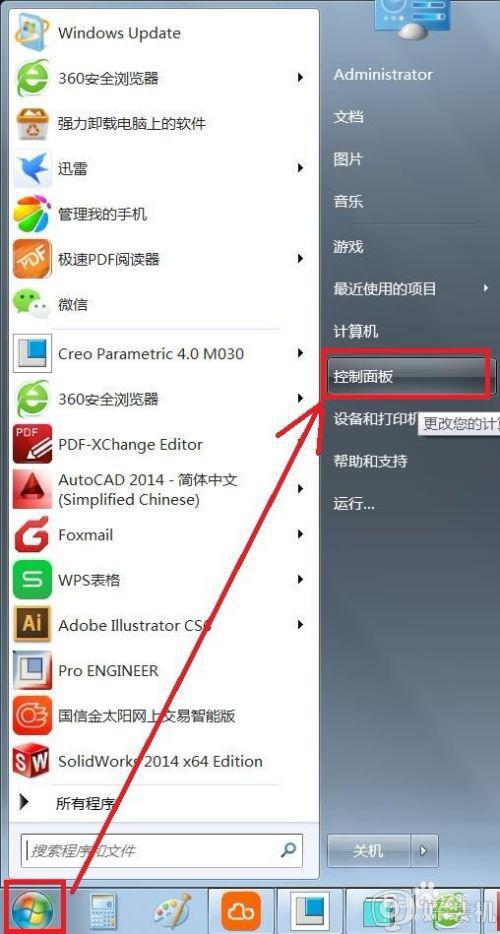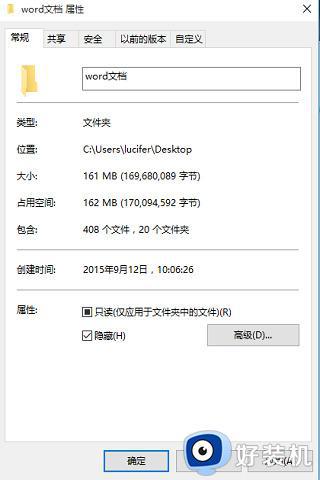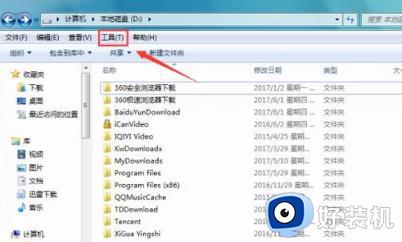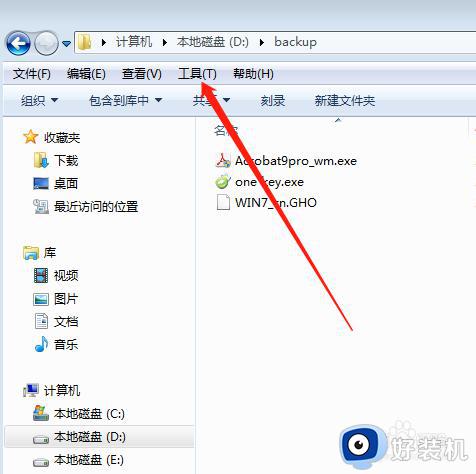win7如何显示隐藏的文件夹 win7怎么显示隐藏的文件夹选项
在win7电脑中就自带的众多重要系统文件,微软官方为了防止用户不小心将其删除,因此也会默认设置隐藏模式,不过当用户想要打开win7系统中默认设置的隐藏文件夹时,却都不懂得取消隐藏设置,对此win7如何显示隐藏的文件夹呢?今天小编就来教大家win7怎么显示隐藏的文件夹选项,一起来了解下吧。
推荐下载:win7旗舰版免激活
具体方法:
1.打开我们隐藏文件的分区,双击进入并打开“文件夹选项”;
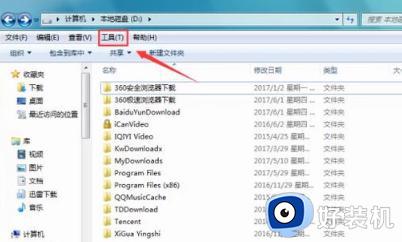
2.在“文件夹选项”下拉列表中找到“查看”选项;
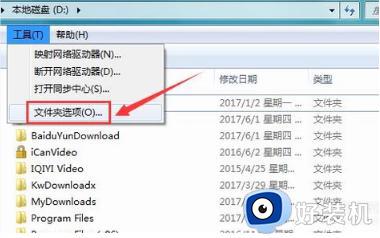
3.在弹出的“文件夹”对话框中,找到“高级设置”选项;
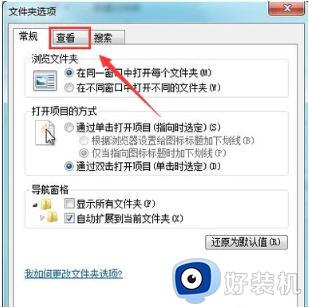
4.点击“高级设置”,在其中找到“显示隐藏的文件、文件夹和驱动器”选项;
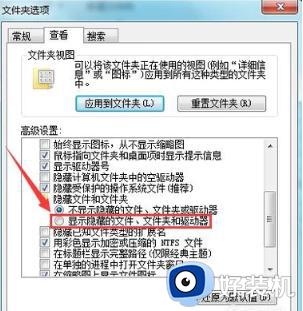
5.勾选“显示隐藏的文件、文件夹和驱动器”选项后,点击确定即可查看到之前隐藏的文件夹。
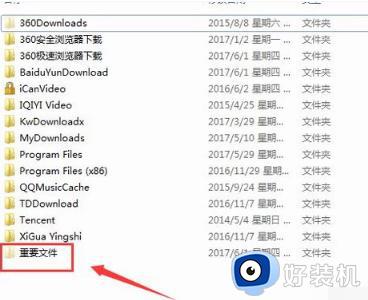
6.此时的文件夹与其他文件夹看起来有不同的颜色,接下来我们来看如何还原该文件夹。右键单击该文件夹,在弹出的右键菜单中选择“属性”选项;
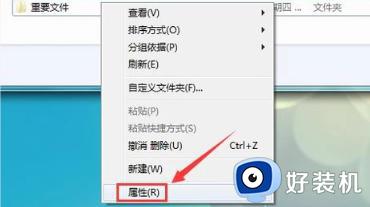
7.点击“属性”,弹出“文件夹属性”对话框,在里面找到“隐藏”选项;
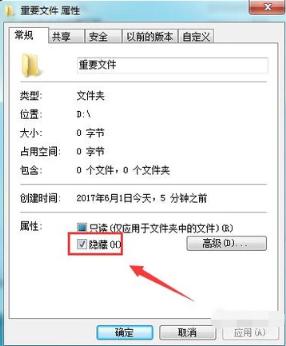
8.取消“隐藏”选项前的勾选,然后点击“确定”,我们的隐藏文件就恢复了出来。
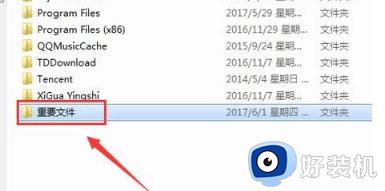
上述就是小编告诉大家的win7怎么显示隐藏的文件夹选项全部内容了,有遇到过相同问题的用户就可以根据小编的步骤进行操作了,希望能够对大家有所帮助。