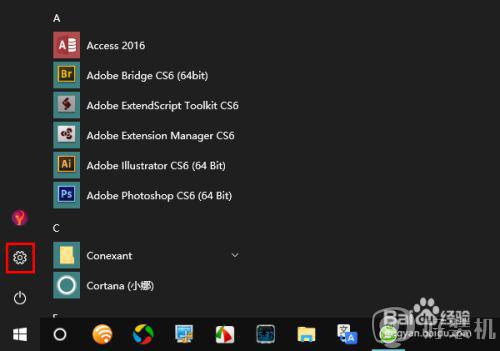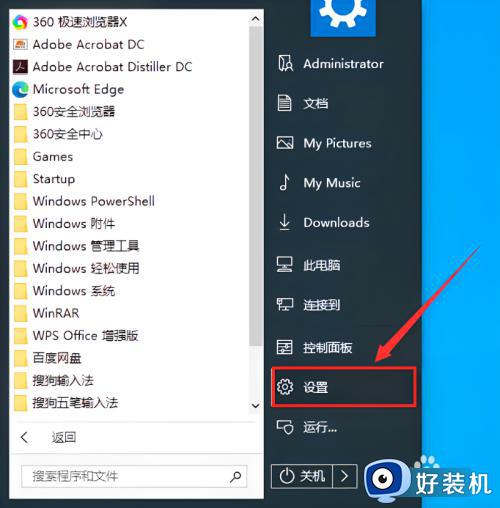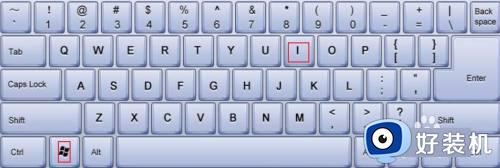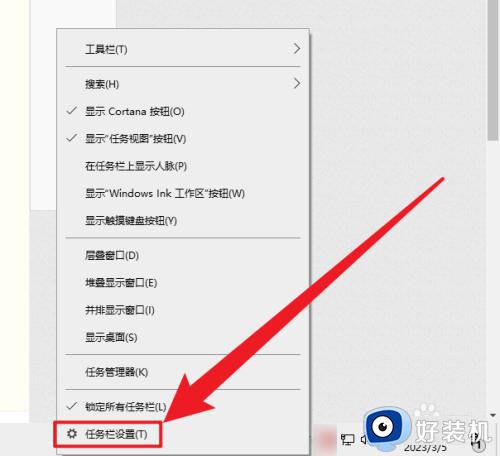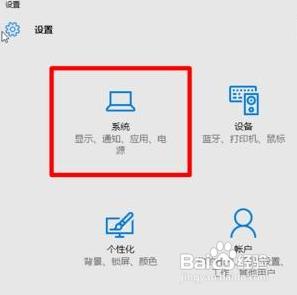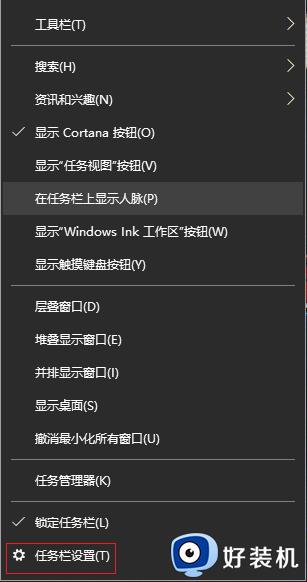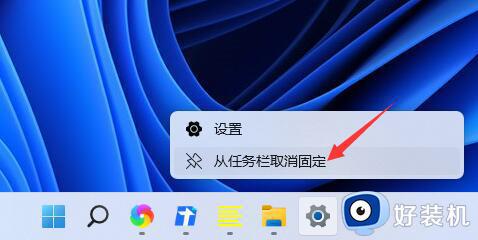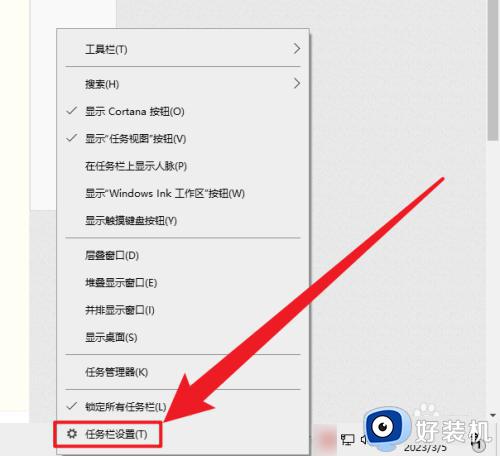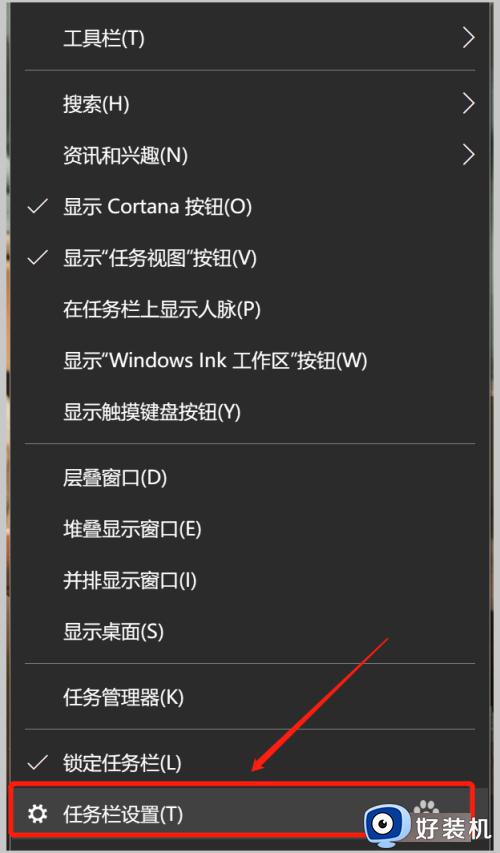win10全屏后任务栏不消失怎么回事 win10全屏以后任务栏不隐藏如何处理
很多人在看视频或者玩游戏的时候,都喜欢全屏模式下观看或者玩耍,可是近日有win10正式版系统用户反映说全屏后,任务栏不消失,一直在下方显示着,这样看着很不舒服,那么要怎么解决呢?针对这个问题,本文给大家讲解一下win10全屏以后任务栏不隐藏的详细解决方法。
具体步骤如下:
方法一:“alt+tab”键来回切换几次到桌面
这个方法是我们全屏显示任务栏的第一个解决方法,操作简单,不需要动用过多的资源,一般情况下切换两三次就行了,不行的话参考第二种方法。
 方法二:重启“Windows资源管理器”
方法二:重启“Windows资源管理器”
1.右击任务栏空白处,选择【任务管理器】选项(也可以右击开始徽标,然后再选择【任务管理器】)。
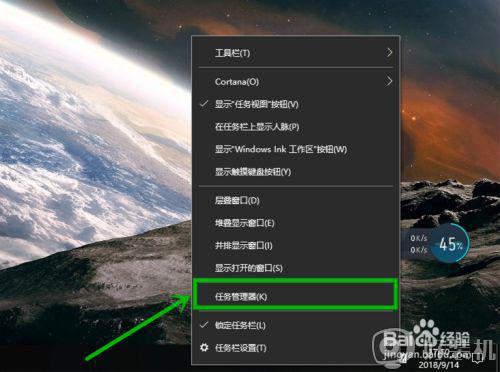
2.在打开的【任务管理器】的【进程】选项卡,找到并右击【Windows资源管理器】选项,选择【重新启动】,这时候会占用大量CPU,结束后任务栏就隐藏了。
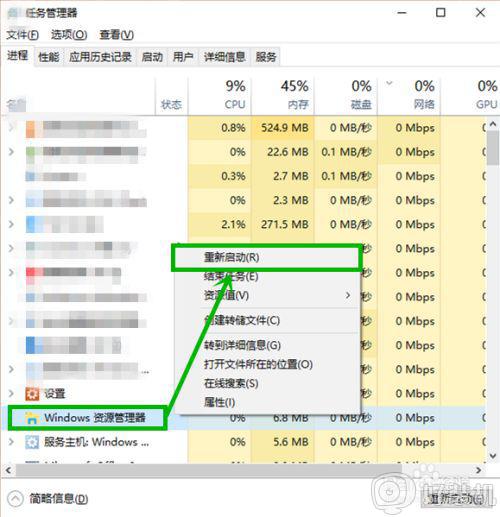
方法三:创建桌面修复文件
1.在桌面右击新建一个文本文档(win10默认是记事本打开),打开后输入:
taskkill /f /im explorer.exe
explorer.exe
后保存退出
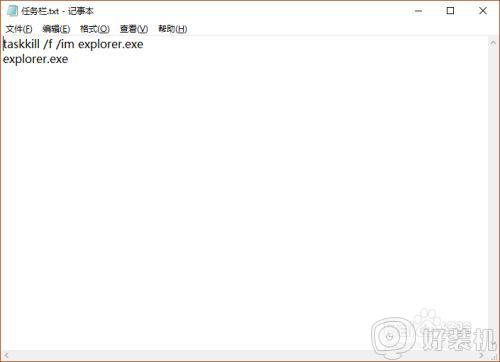
2.将文件的扩展名修改为bat为后缀(例如:任务栏.bat),文件后缀名不显示的可以随便打开一个文件夹,选择【查看】选项卡,然后在【显示扩展名】前面打勾就行了。
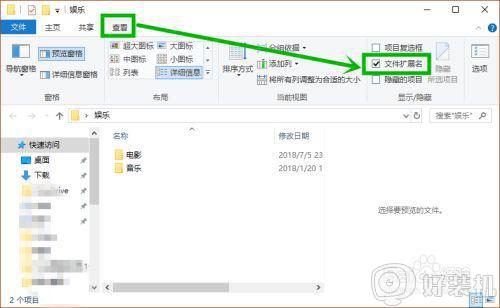
3.在桌面右击此文件,选择【以管理员身份运行】,在弹窗点击是,然后等待一段时间就行了,后期只需要再出现无法隐藏的情况下重复此步骤就行了。
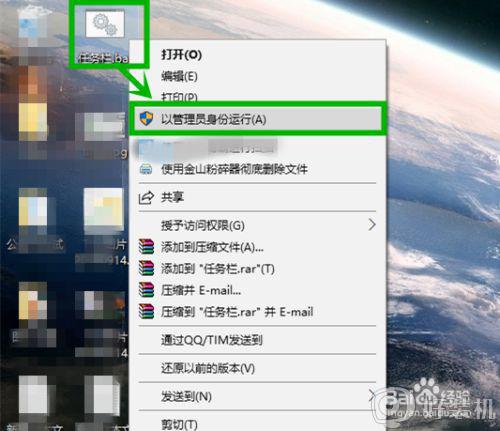
关于win10全屏后任务栏不消失的详细解决方法就给大家介绍到这边了,有碰到相同情况的用户们可以采取上面的方法步骤来进行解决吧。