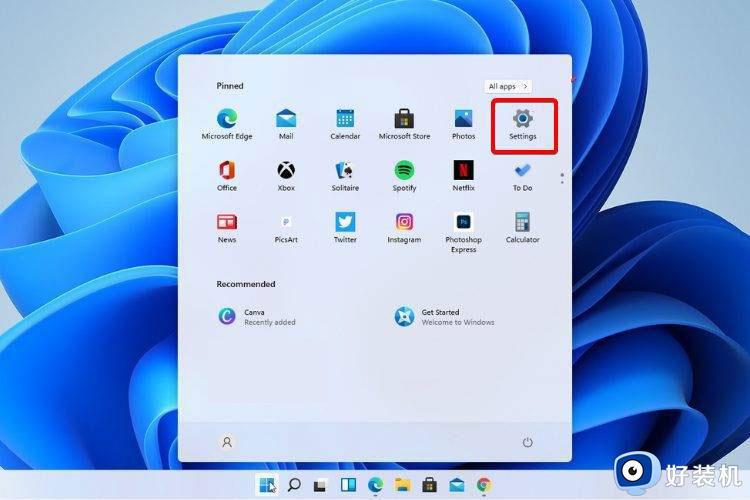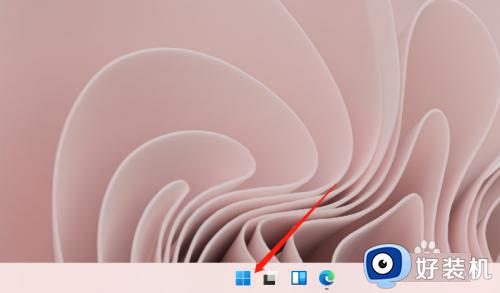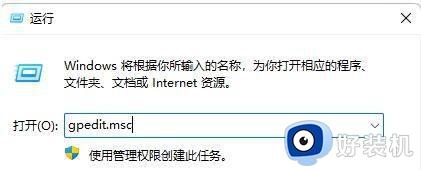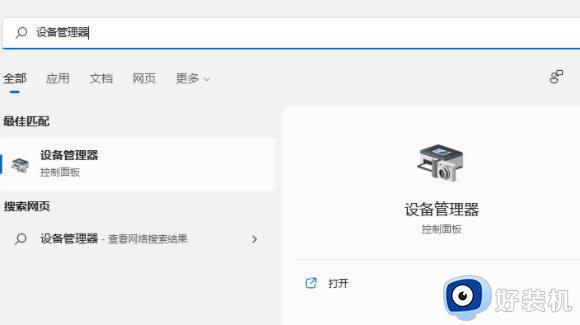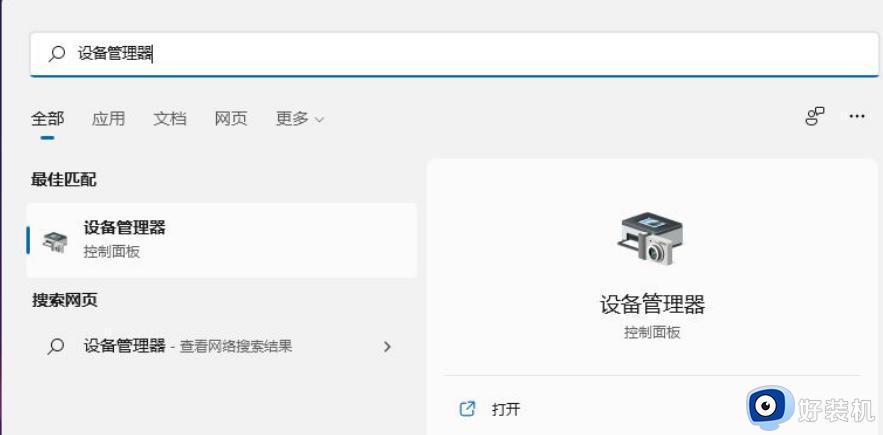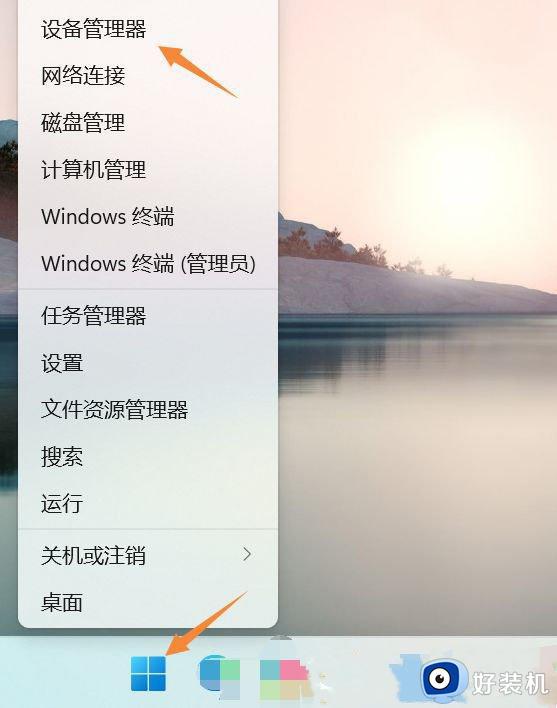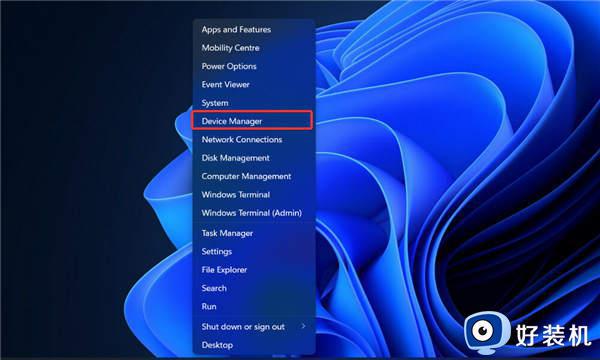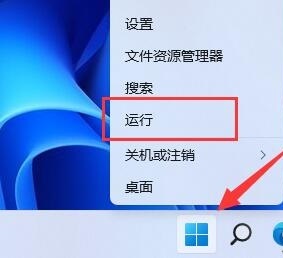如何更新Win11系统驱动 更新Win11系统驱动的五种方法
更新Win11系统驱动可以优化硬件的性能,使计算机更加高效地工作,不仅如此,还能增强电脑安全性。更新win11系统驱动的方法很多种,今天教程带来整理几种更新Win11系统驱动方法,简单又实用的教程。
一、使用第三方驱动更新软件
我们的最后一条建议可能是最有效的建议。因此,我们谈论使用第三方软件,它能够自动扫描、安装、修复和更新您需要的任何驱动程序。
专用软件可以释放宝贵的空间,并确保您在安装同一驱动程序的较新版本时不会遇到问题。
二、使用 Windows 更新
打开设置。
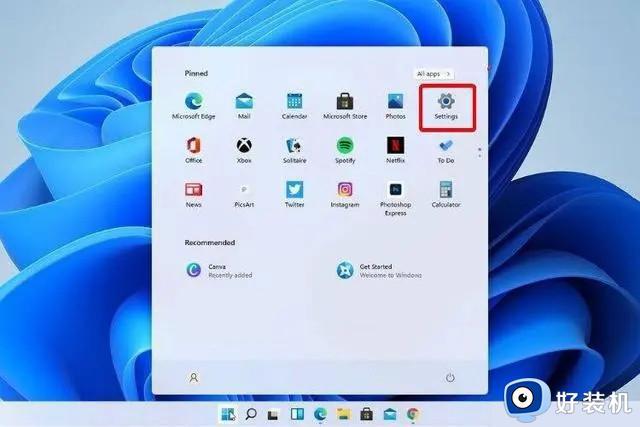
转到更新和安全。
单击Windows 更新。
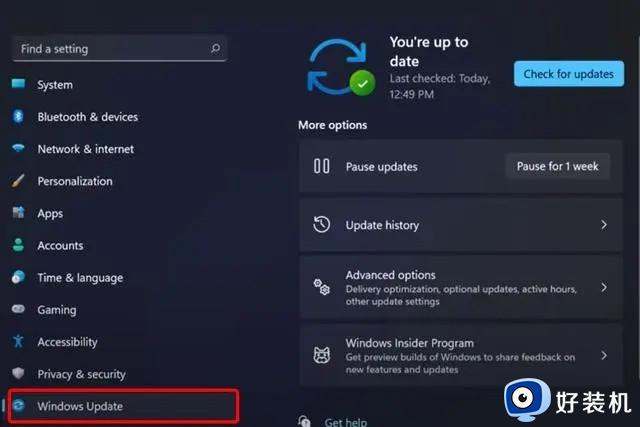
单击检查更新蓝色按钮。

三、从设置更新驱动程序
按Windows 键,然后键入Windows Update Settings并单击它。
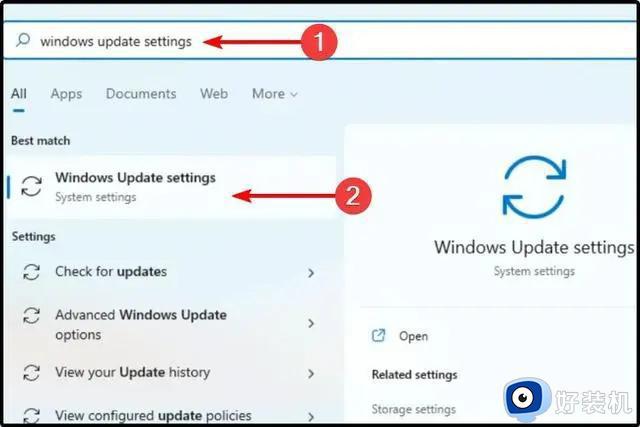
选择高级选项。
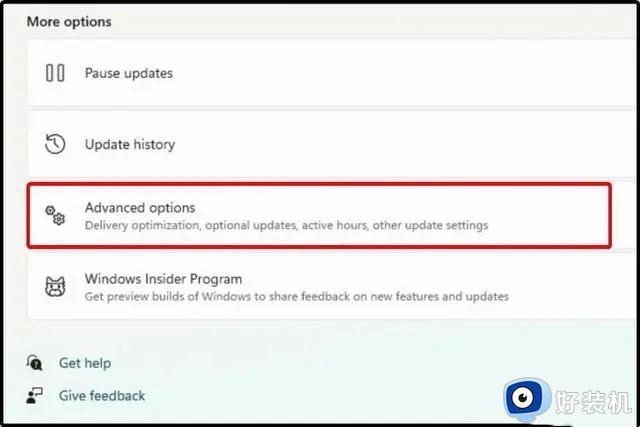
单击可选更新。
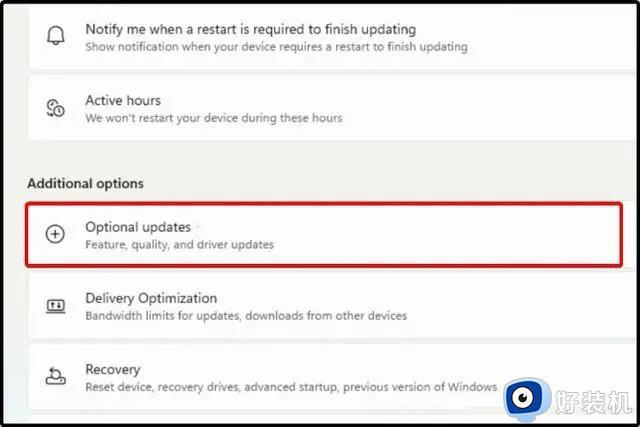
在显示的可用驱动程序列表中,选中要安装的驱动程序。
单击“下载并安装”。
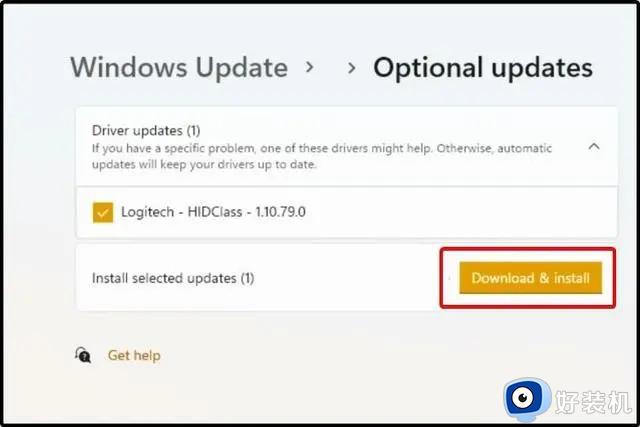
四、尝试使用设备管理器
打开设备管理器。
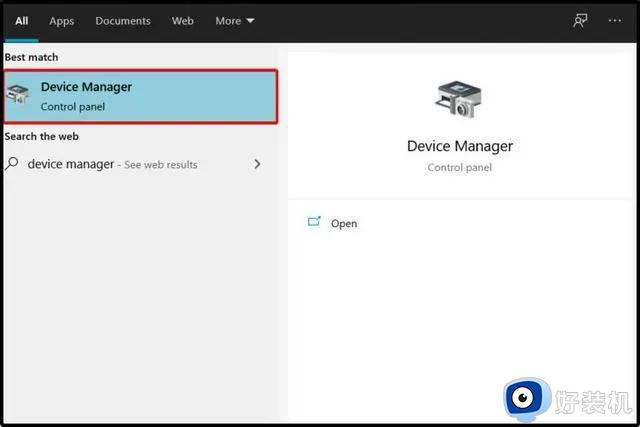
展开与您要更新的驱动程序相关的部分。
右键单击所需的驱动程序,然后单击更新驱动程序。
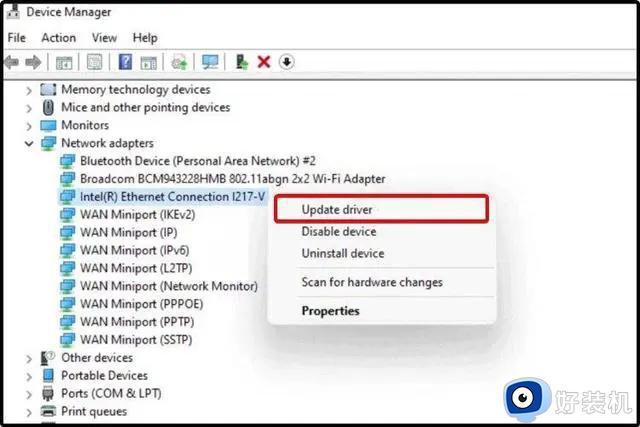
选择自动搜索驱动程序。
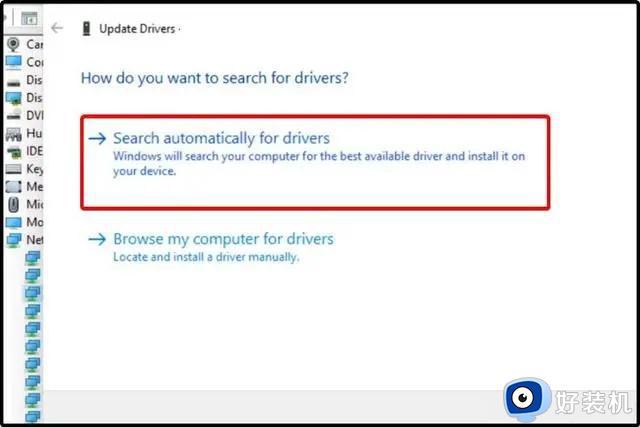
如果您的操作系统无法找到新的驱动程序,您应该考虑访问制造商的网站。
您会找到一些详细的有用说明,以便下载和安装驱动程序更新。
五、从设备管理器重新安装驱动程序
打开设备管理器。
展开与您要更新的驱动程序相关的部分。
右键单击所需的驱动程序,然后单击“卸载设备”。
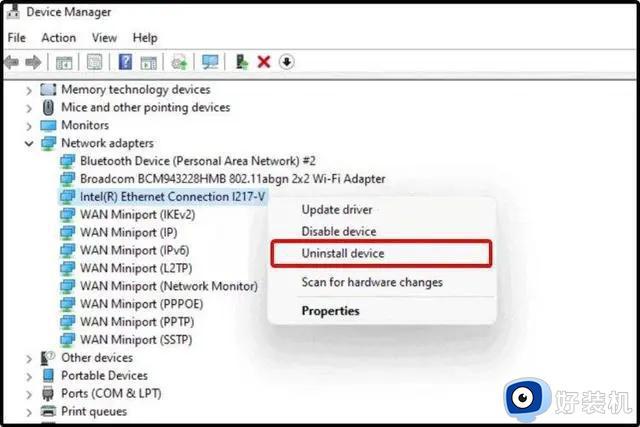
重新启动您的电脑。
在此之后,Windows 现在应该重新安装最新版本的驱动程序。
更新Win11系统驱动让电脑运行速度变得更加流畅,与此同时,还会带来更加丰富的功能和更好体验。