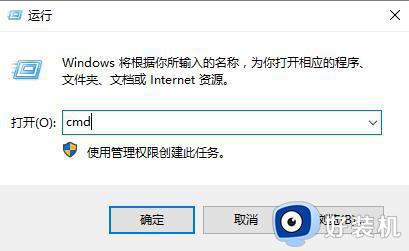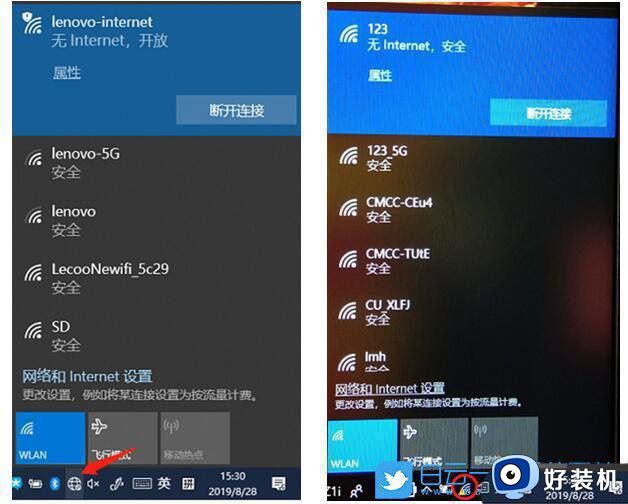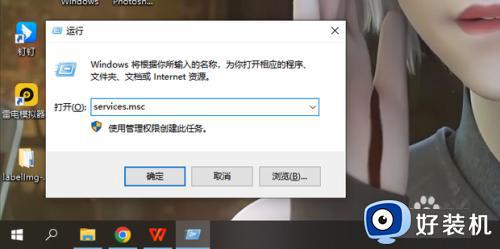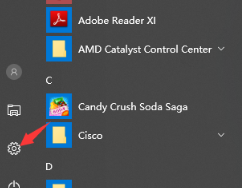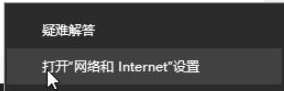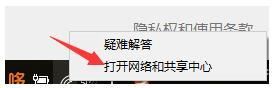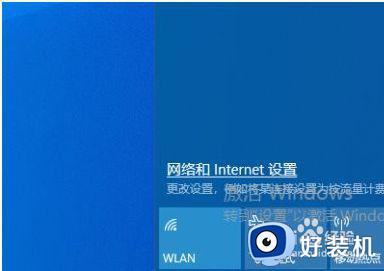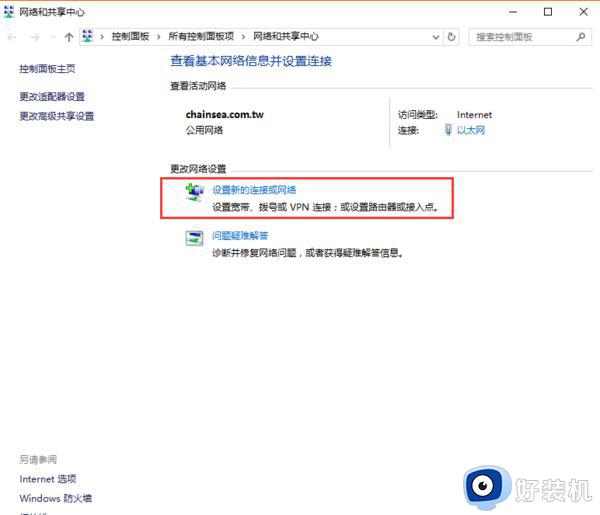win10网络连接正常为什么无法上网 win10网络连接正常无法上网怎么回事
时间:2023-08-05 13:25:00作者:mei
最近,一些用户反馈win10系统网络连接正常,路由器连接也都没问题,但就是无法上网,尝试多种方法都没效果,这是为什么?一般这种是系统设置问题,想要解决此故障,一起参考下文内容解决。
方法一:
1、使用“Win+R”组合键打开运行窗口,输入“cmd”命令;
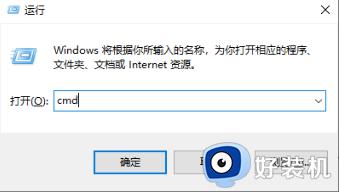
2、在命令行窗口中输入“netsh winsock reset”命令;

3、等待完成后重启电脑即可成功重置winsock。

方法二:
1、使用“Win+R”组合键打开运行窗口,输入“control”命令以打开“控制面板”;
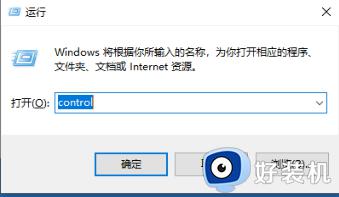
2、在“控制面板”中选择“网络和共享中心”;
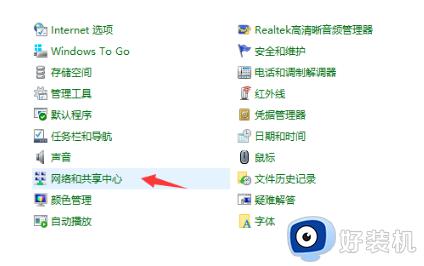
3、在“网络和共享中心”页面中选择“更改适配器设置”;
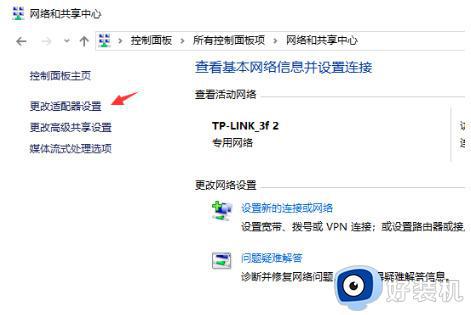
4、右键单击正在使用的网络,选择“属性”;
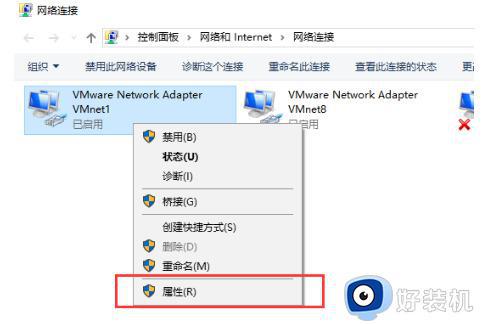
5、在弹出的“网络连接属性”对话框中,选择“安装”;
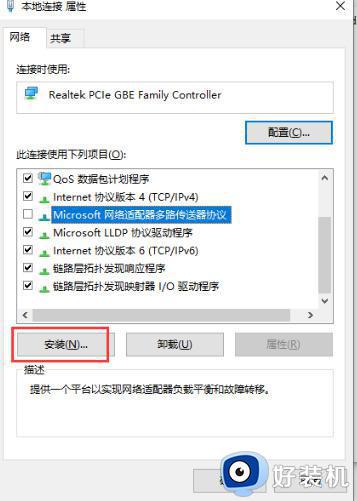
6、在“安装”对话框中,选择“协议”;
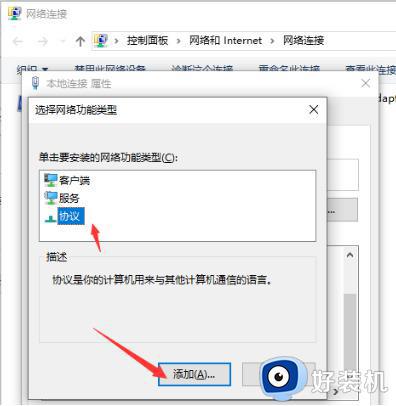
7、在“协议”列表中选择“可靠多播协议”,然后点击右下方的“确定”按钮保存设置。
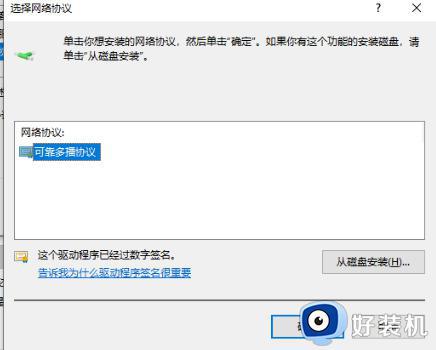
以上分享win10网络连接正常无法上网的解决方法,设置步骤简单,希望可以帮助到大家。