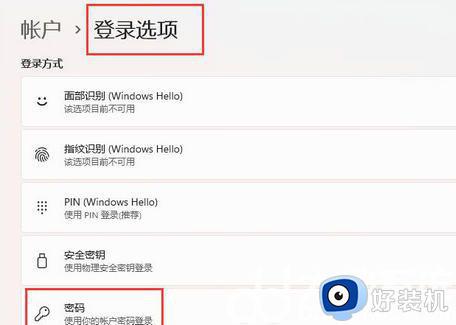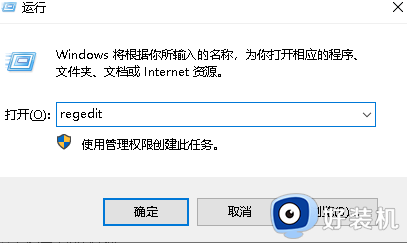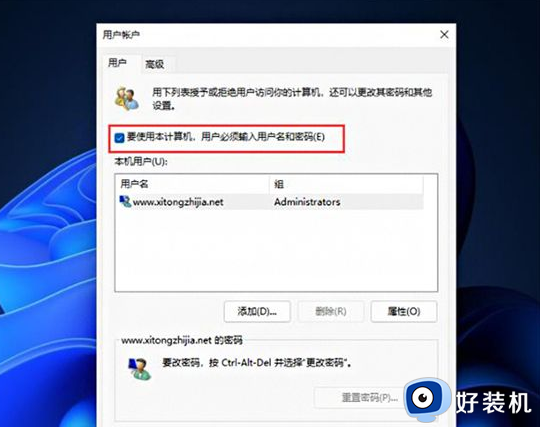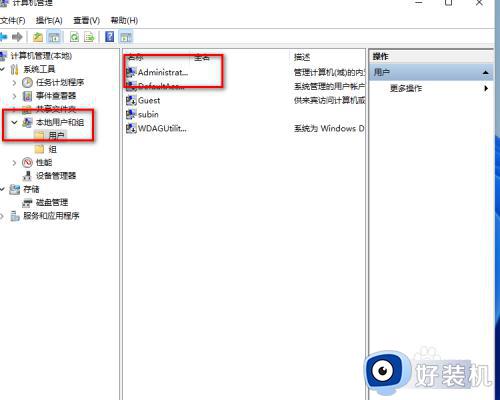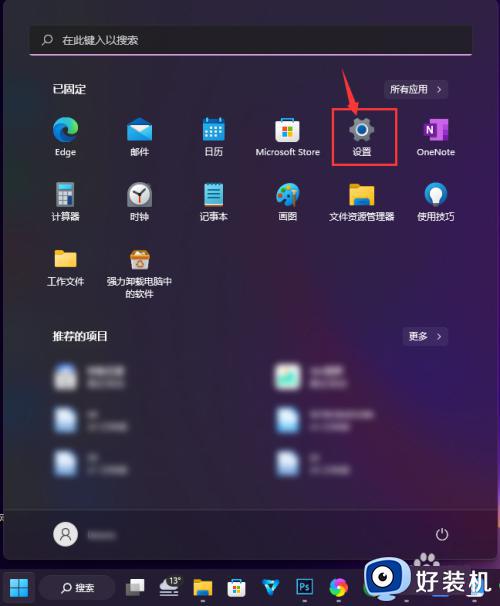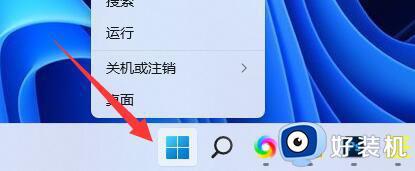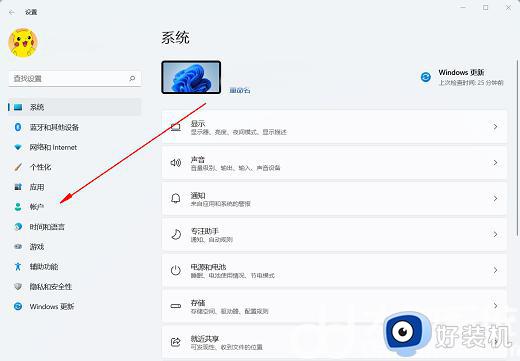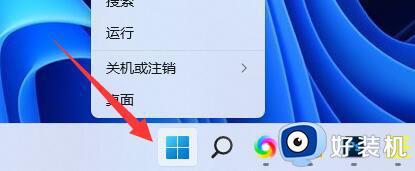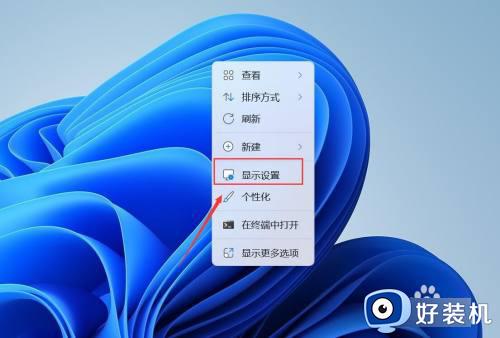win11怎么样删除登录密码 win11快速删除登录密码的两种方法
电脑安装win11系统设置有登录密码,只要输入正常密码之后,就可以登录桌面,有的用户觉得每次开机win11系统都要输入密码很麻烦,那么怎么样把登录密码?关于此疑问,接下来介绍两种快速删除win11系统登录密码的方法。
第一种方法:
1、打开设置——账户——账户信息。
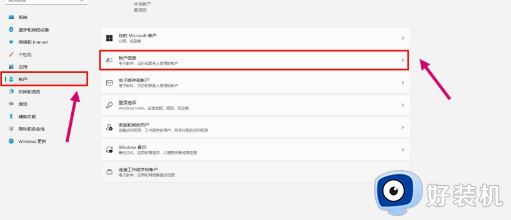
2、更改为本地账户登录。
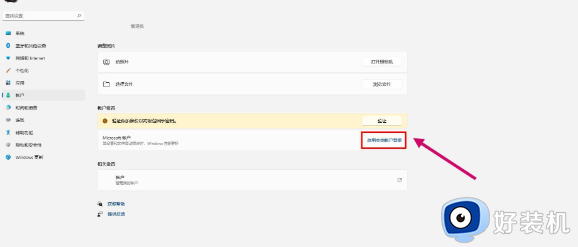
3、验证自己的微软账号密码。
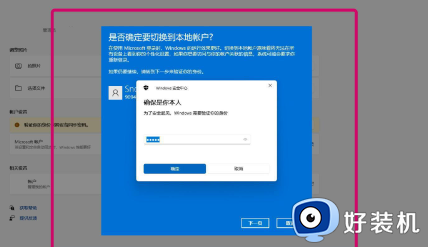
4、用户名自己输入一个,密码选择为空白直接下一页就能取消密码了。
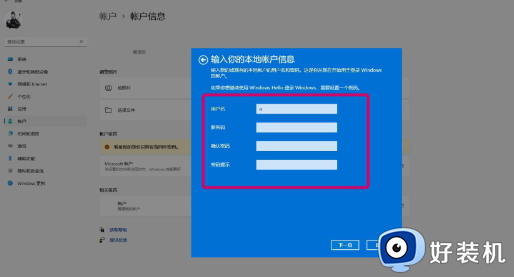
注销并完成,就已经成功了,重启就是没有密码的状态了。
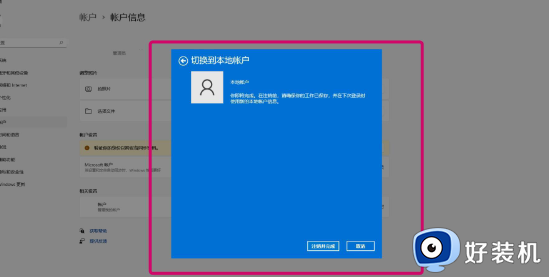
第二种方法:
1、打开设置——账户——登录选项。
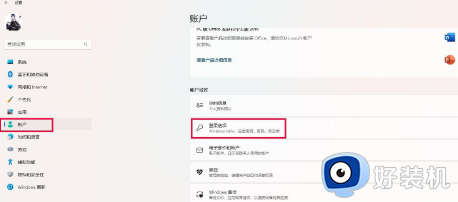
2、登录选项——其他设置——为了提高安全性,这里选择关闭,这一步是为了降低PIN码的优先级。
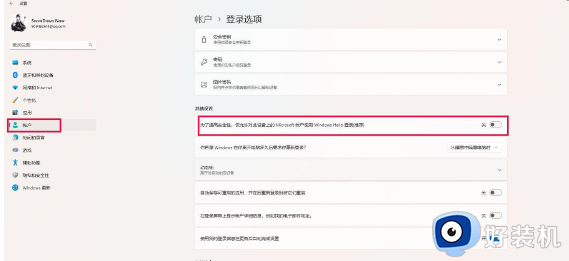
3、登录选项——其他设置——为了提高安全性,这里选择关闭。
4、鼠标右键点击左下角窗口,单击“运行(R)”,或者使用win+R快捷键。
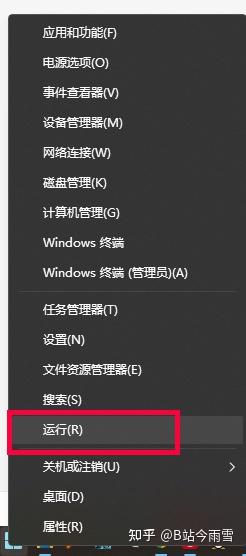
5、手动输入,点击确定。
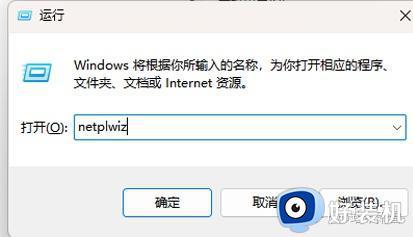
6、选中在用的用户名,取消勾选“要使用本计算机,用户必须输入用户名和密码”,然后点击确定。
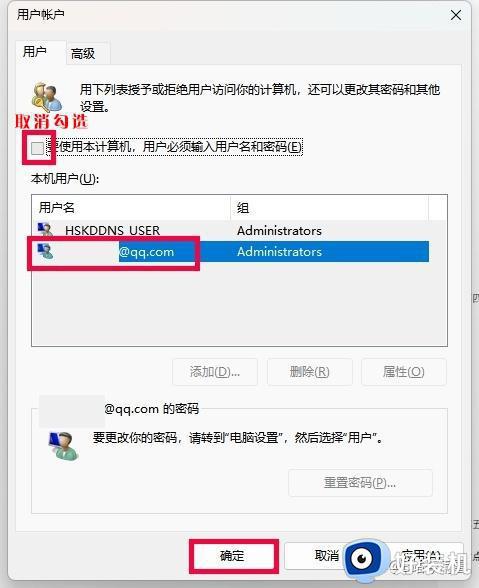
7、选中在用的用户名,取消勾选“要使用本计算机,用户必须输入用户名和密码”,然后点击确定。
8、会出现自动登录的提示框,输入你的微软账户密码(不是pin码)。你必须确认自己的微软账户密码是正确的,否则开机自动输入的密码就是错误的!!!这点非常重要,不是pin码!是有大小写的微软账户密码!!重启后你的pin码还会在,但会优先成用微软账户和密码登录。然后开机重启之后,你会发现自动输入了使用微软账户界面的密码(其实吧就是省略了手动打密码的步骤而已变成自动化了)。
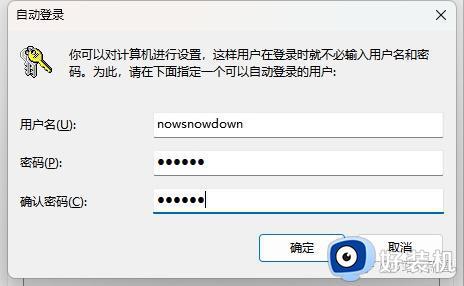
9、会出现自动登录的提示框,输入你的微软账户密码(不是pin码)。
上述分享win11系统快速删除登录密码的两种方法,操作步骤简单,大家可以选择合适的方法来删除。