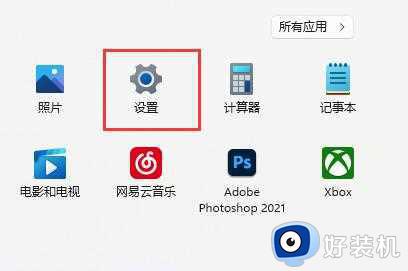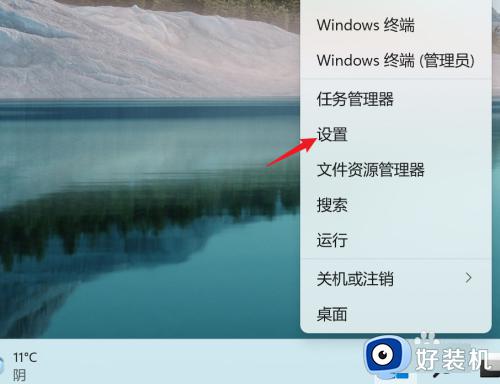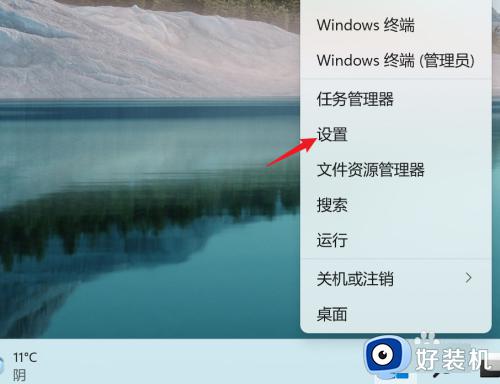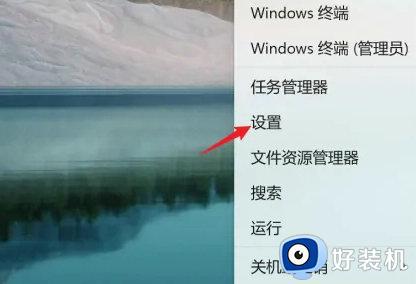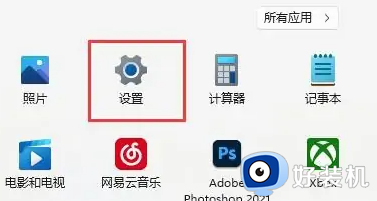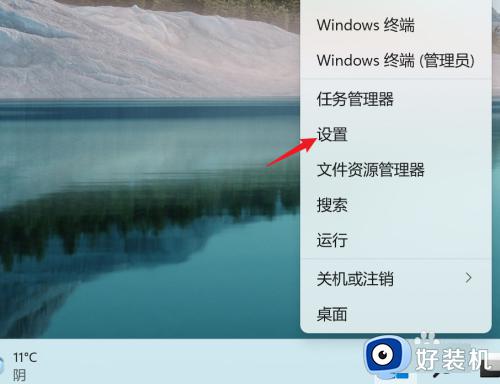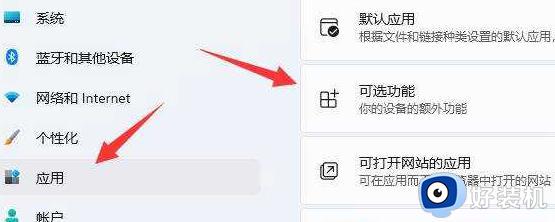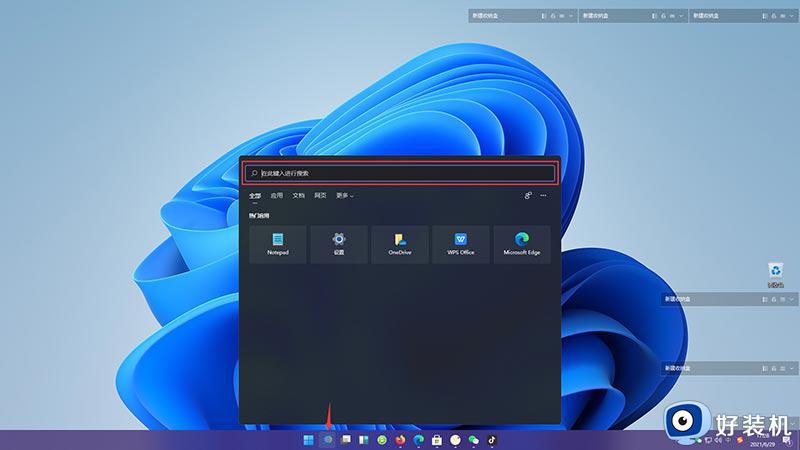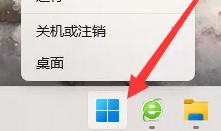安卓手机如何投屏Win11电脑 怎么把安卓手机投屏到电脑上win10
时间:2023-09-13 13:16:00作者:mei
安卓手机投屏到win11电脑屏幕上面展示,可以方便地实现多屏互动,一边工作一边观看短视频,大大提升体验感。还有很多小白不知道怎么把安卓手机投屏到win11系统上,本文内容将介绍一些设置方法,帮助用户获得更舒适的使用体验。
具体方法如下:
第一步,点击底部开始菜单,打开“设置”。
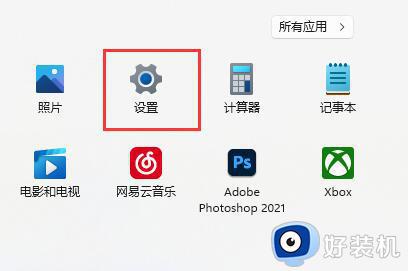
第二步,点击左边“应用”,进入“可选功能”。
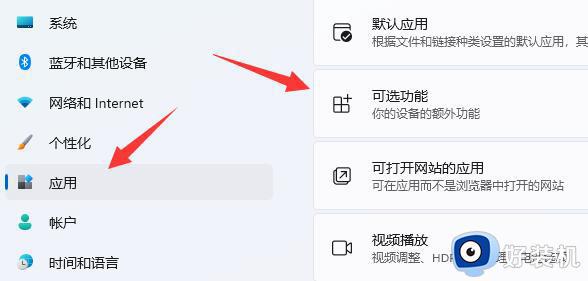
第三步,点击添加可选功能中的“查看功能”。
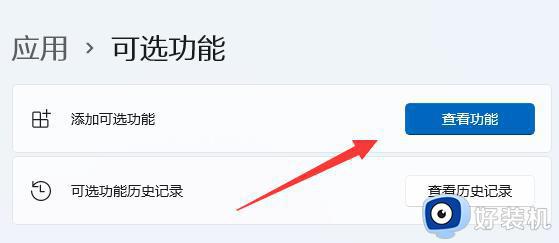
第四步,在其中搜索并安装“无线显示器”。
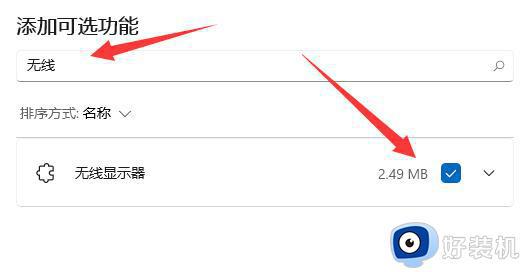
第五步,等待安装完成,回到“系统”设置。
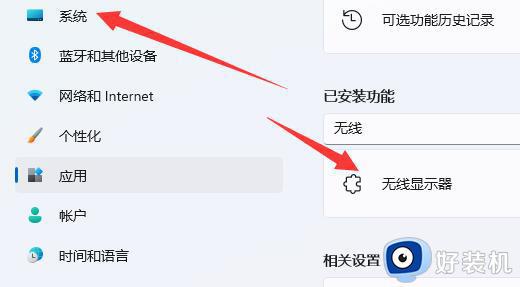
第六步,在右边打开“投影到此电脑”选项。
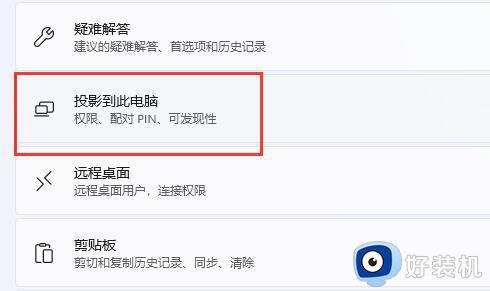
第七步,将其中的开关“打开”。
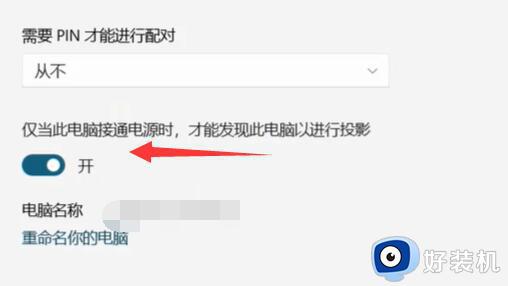
第八步,打开手机里的“投屏”功能。
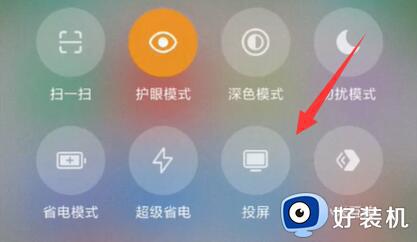
第九步,等待找到设备,点击它,如图所示。
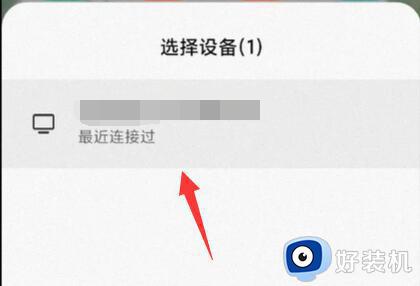
第十步,回到电脑,看到右下角弹出提示框,点击“确定”。
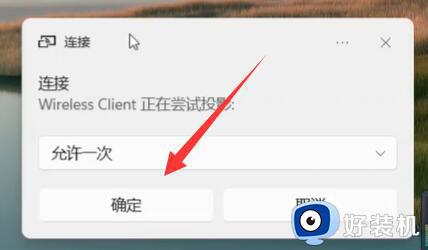
最后,等待系统完成无线网络连接就可以完成投屏了。
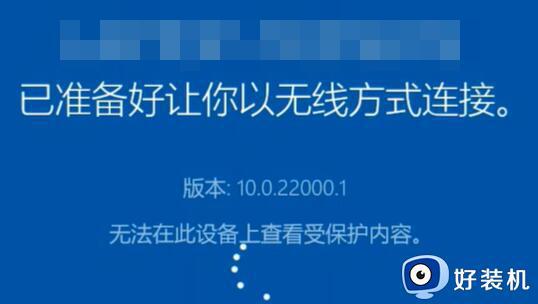
把安卓手机投屏到win11电脑屏幕实现跨设备多屏互动,可以获得更好体验,大大提升了工作效率。