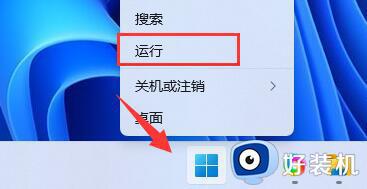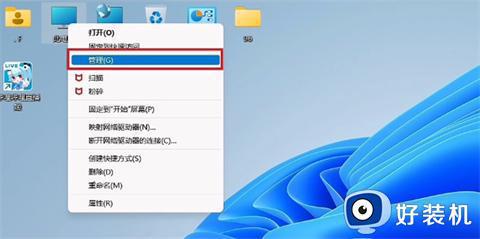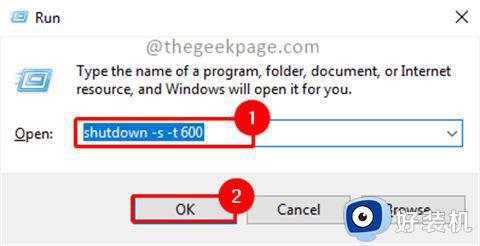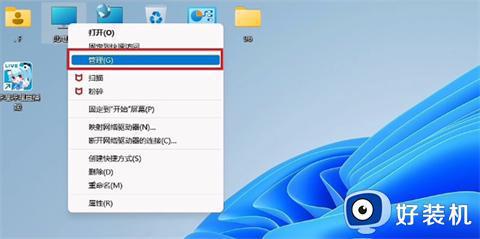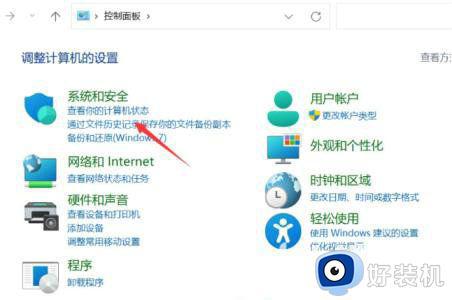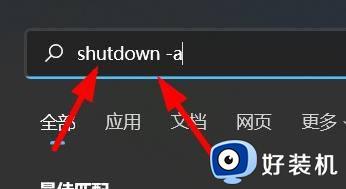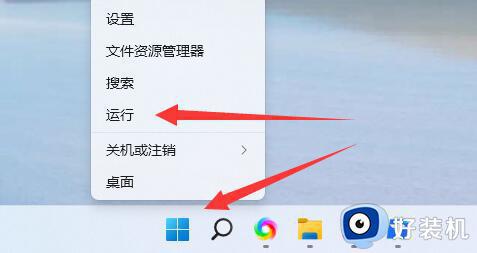win11系统如何实现下滑关机 通过下滑屏幕让win11关机的设置方法
win11系统普通关机方式是点击开始菜单关机按钮即可,其实,还有一个下滑关机的功能,只要手指移动在屏幕特定的位置下滑就可以实现关机,这个操作很多用户不知道怎么设置,因此,本教程分享通过下滑屏幕让win11关机的设置方法。
解决方法如下:
1、桌面空白处,点击右键,在打开的菜单项中,选择新建快捷方式。
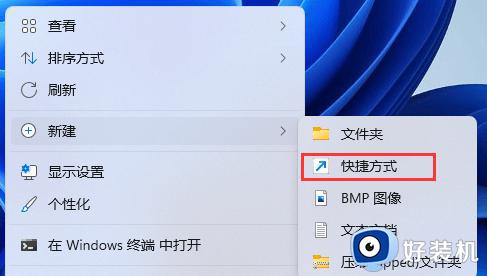
2、创建快捷方式窗口,请键入对象的位置,输入:
%windir%System32SlideToShutDown.exe
然后,单击下一步继续。
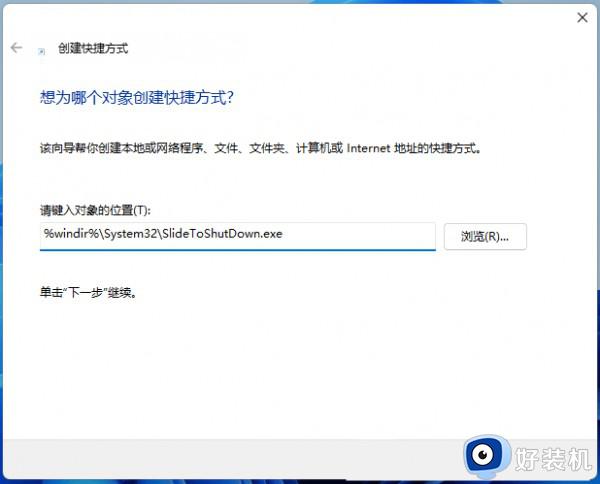
3、键入该快捷方式的名称,不填写的情况下,默认SlideToShutDown,然后单击完成创建快捷方式。
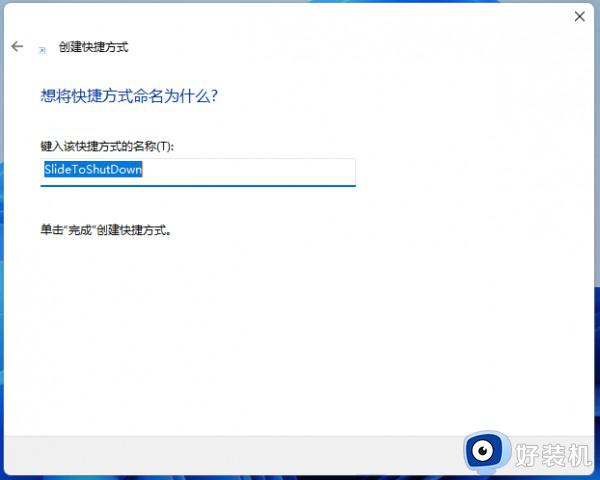
4、右键 SlideToShutDown,在打开的菜单项中,选择属性。
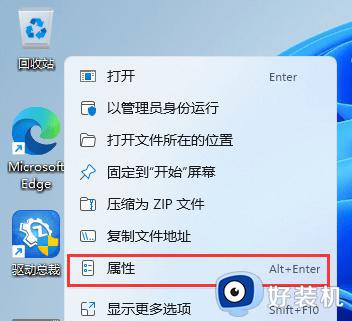
5、SlideToShutDown 属性窗口,切换到快捷方式,设置快捷键。
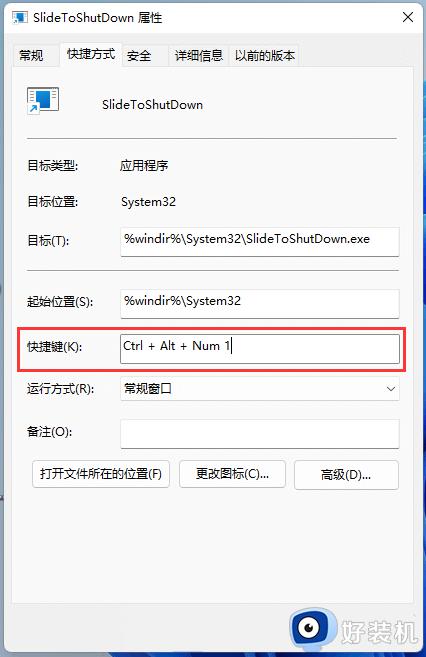
6、还可以点击更改图标。
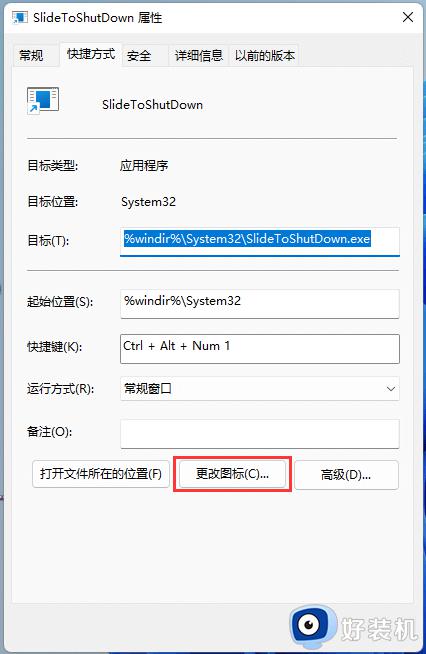
7、这时候,会弹出更改图标的提示,直接点击确定即可。
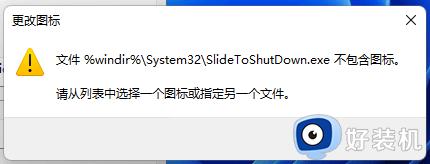
8、更改图标窗口,选择一个图标,然后点击确定即可。
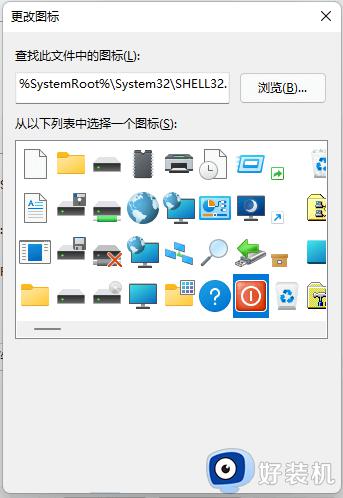
9、按设置好的快捷键,或双击SlideToShutDown,就可以使用滑动以关闭电脑了。
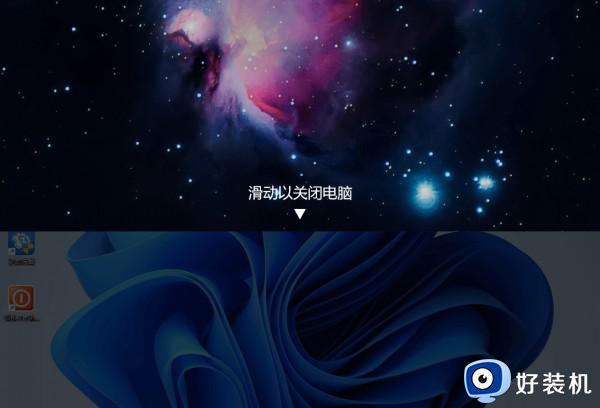
以上就是通过下滑屏幕让win11关机的方法,这个关机比较有个性,感兴趣的小伙伴一起来操作设置。