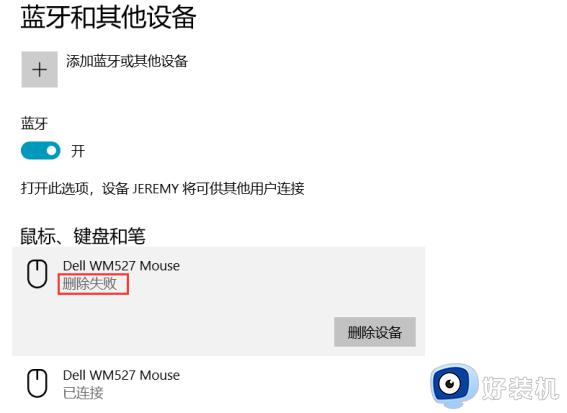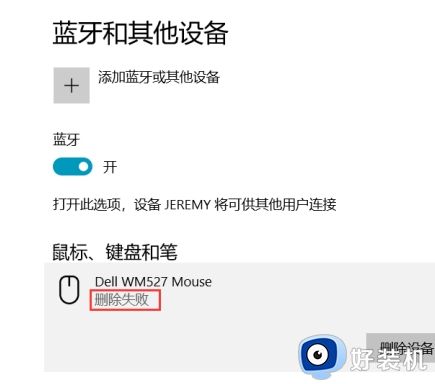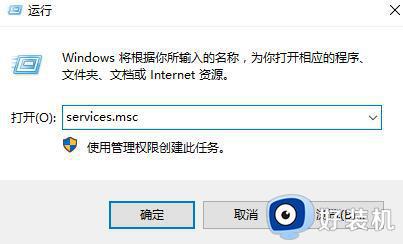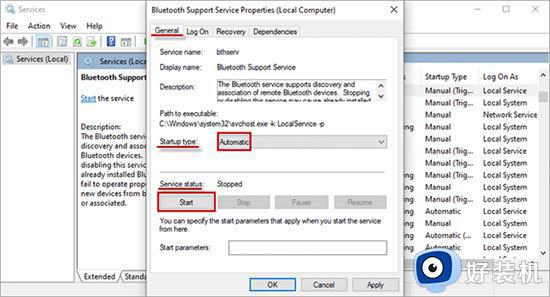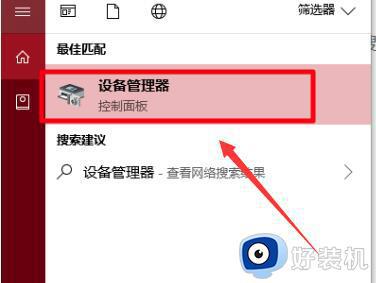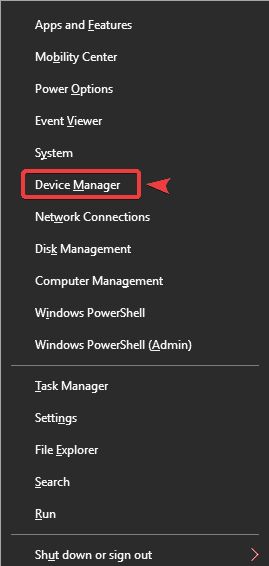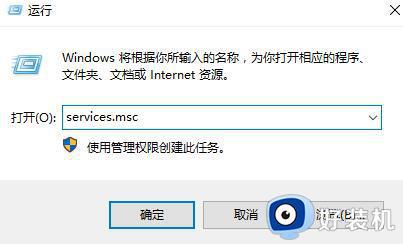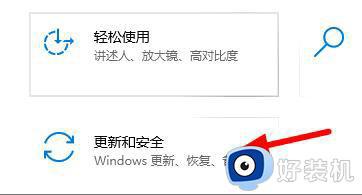win10蓝牙删除设备失败怎么回事 win10系统蓝牙配对设备删除不了如何处理
时间:2024-06-04 12:03:12作者:huige
我们要在电脑中使用蓝牙设备的时候,首先就需要进行配对连接,但是有些win10系统用户因为一些原因想要将其删除,却遇到了蓝牙删除设备失败的情况,很多人遇到这样的问题都不知道怎么回事,为了帮助到大家,本文这就给大家介绍一下win10系统蓝牙配对设备删除不了的处理方法。
方法如下:
1、首先,右键点击桌面上的“此电脑”图标,在弹出的菜单中,选择打开“属性”界面。

2、接着,在打开的界面中,点击左侧的“设备管理器”选项。
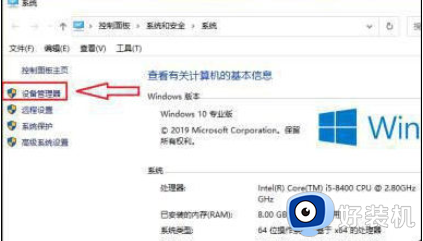
3、然后,在打开的设备管理器界面中,找到并点击展开“蓝牙”选项。
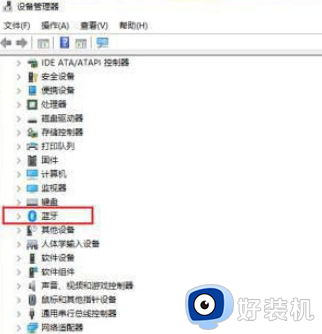
4、随后,找到所需要删除的蓝牙配对设备。如“123456”,右键点击选择“卸载设备”选项。
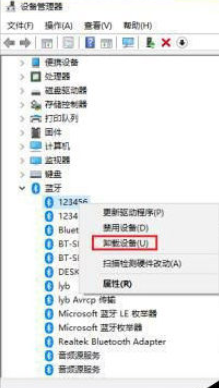
5、此时,系统弹出一个卸载设备的提示窗口,点击“卸载”即可。
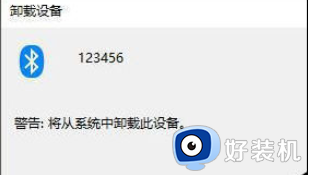
6、最后,再打开设备管理器,可以看到该蓝牙配对设备已被删除。
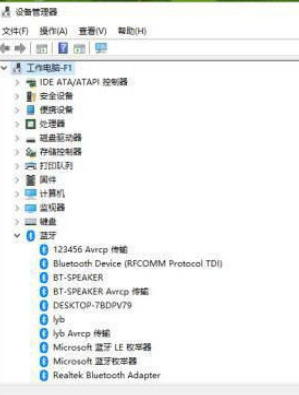
以上给大家介绍的就是win10蓝牙删除设备失败的详细解决方法, 如果你有遇到一样情况的话,可以学习上述方法步骤来进行删除,希望对大家有帮助。