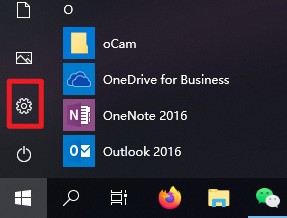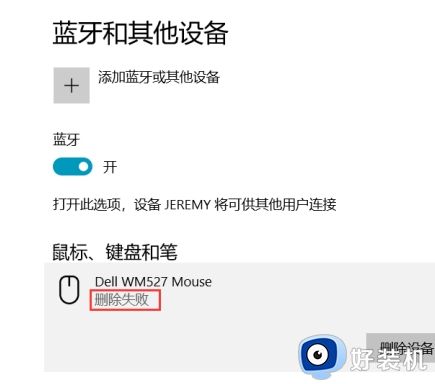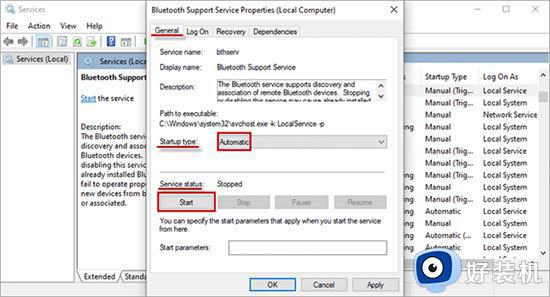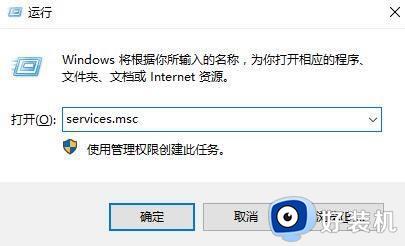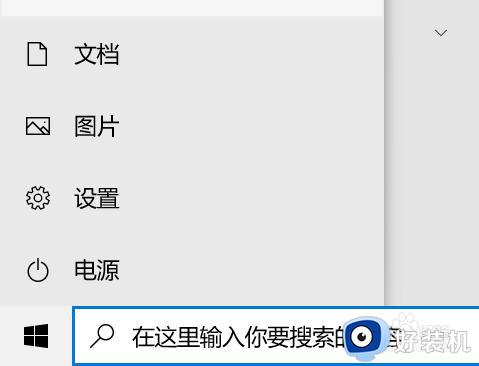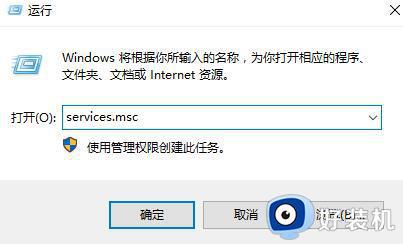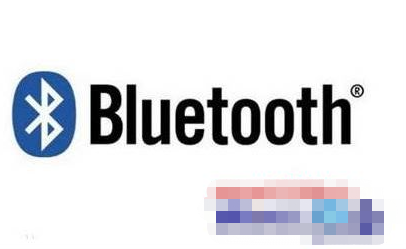win10蓝牙设置不见了怎么办 w10系统找不到蓝牙设置处理方法
通常情况,大多数用户在给win10电脑外接设备的操作当然是越简单越好,因此就会出现一些无线蓝牙设备,但是有的用户在进行蓝牙连接的过程中发现win10电脑中的蓝牙设置不见了,让人很是苦恼,那么win10蓝牙设置不见了怎么办呢?接下来小编就来告诉大家w10系统找不到蓝牙设置处理方法。
具体方法:
一、PC上缺少蓝牙设置
解决方案1 - 在“设备管理器”中重新启用蓝牙驱动程序软件
首先,您将使用“设备管理器”功能禁用蓝牙驱动程序,然后重新启用它。 以下是要遵循的步骤:
--按Windows键+ X.
--单击“设备管理器”
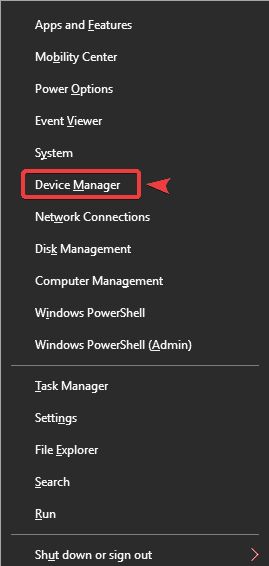
--在蓝牙部分,右键单击蓝牙驱动程序软件
--选择“禁用设备”,单击“是”进行确认
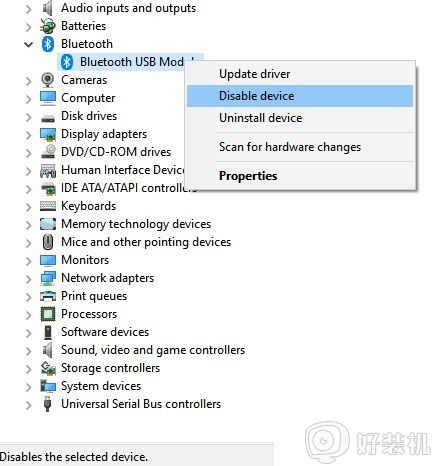
--完成后再次右键单击驱动程序并选择启用设备
二、检查蓝牙支持服务是否已打开
如果禁用蓝牙支持,这可以解释为什么计算机上缺少蓝牙设置。 因此,请确保蓝牙支持处于活动状态。 如果不是这种情况,请按照下面列出的说明手动启用它。
--按Windows键+ R以启动运行应用程序
--键入service.msc并按“确定”
--导航到蓝牙支持服务并双击它
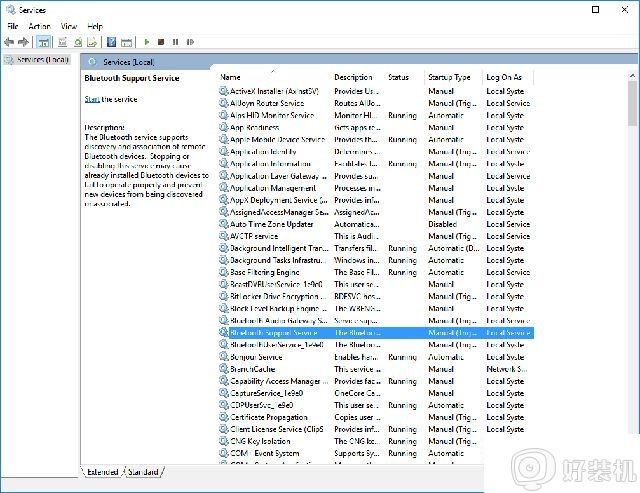
-单击开始按钮启动服务
--将“启动类型”设置为“自动”
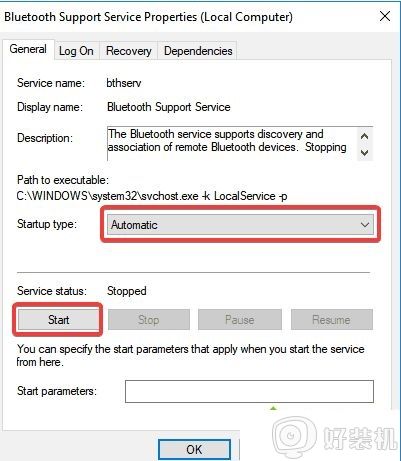
三、安装默认驱动程序
--按Windows键+ R.
--输入devmgmt.msc并按Enter键
--展开蓝牙类别
--右键单击蓝牙硬件,然后选择卸载
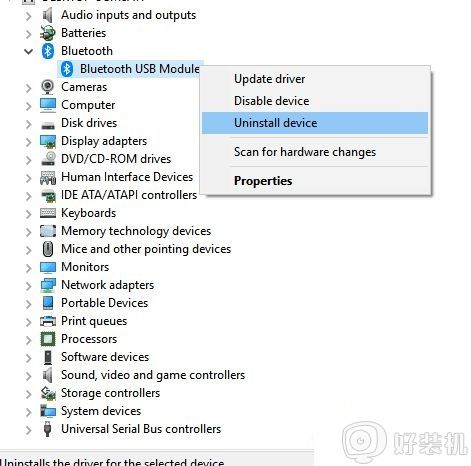
--右键单击空白区域,然后选择“扫描硬件更改”
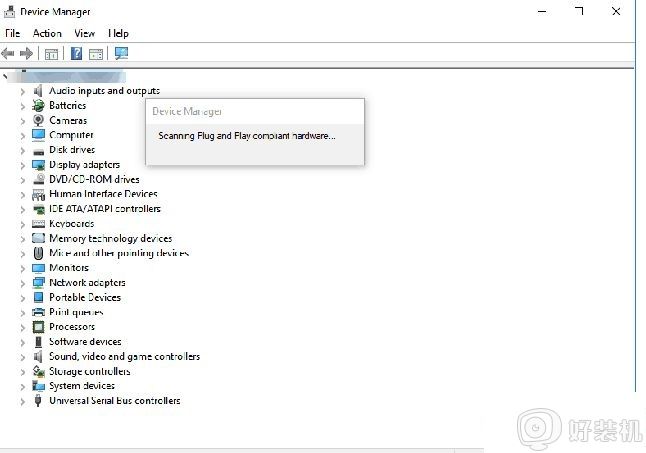
--计算机将自动安装默认驱动程序
--重启电脑
--再次打开蓝牙类别,检查驱动程序是否已成功安装
以上就是w10系统找不到蓝牙设置处理方法了,碰到同样情况的朋友们赶紧参照小编的方法来处理吧,希望能够对大家有所帮助。