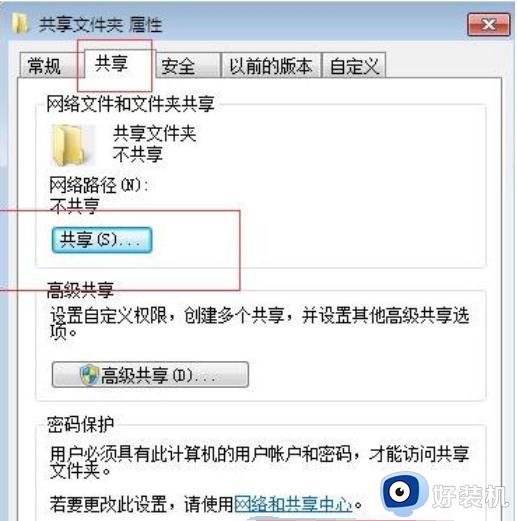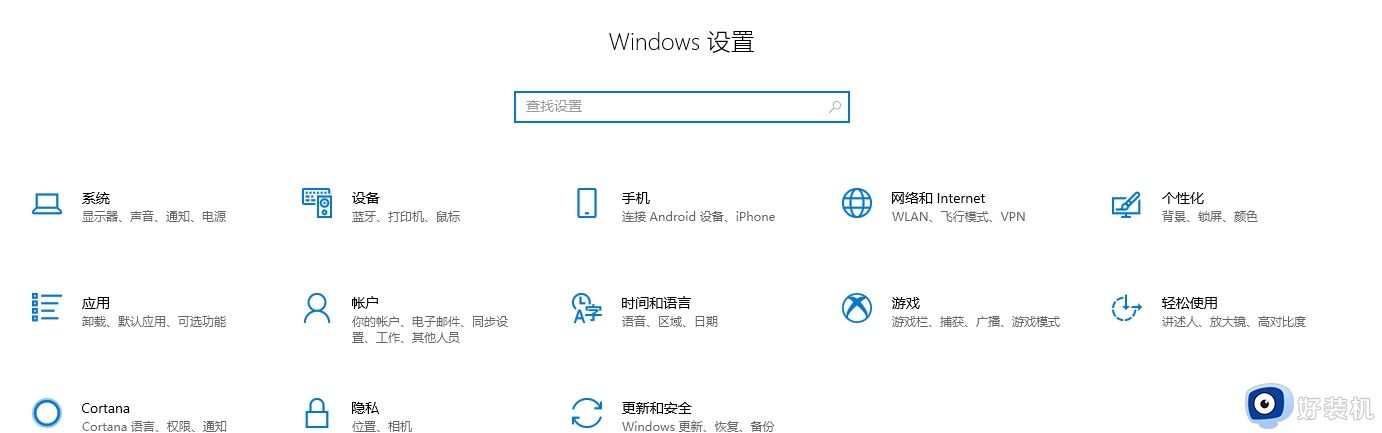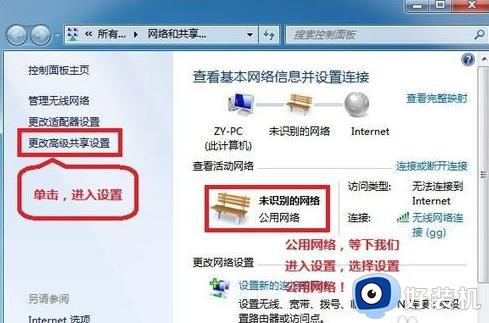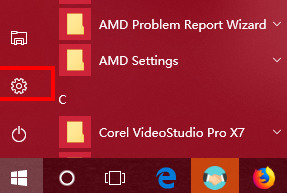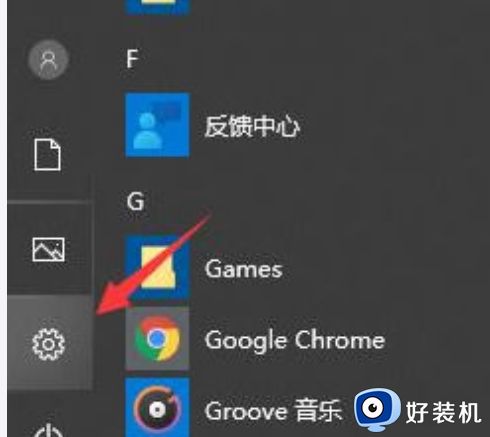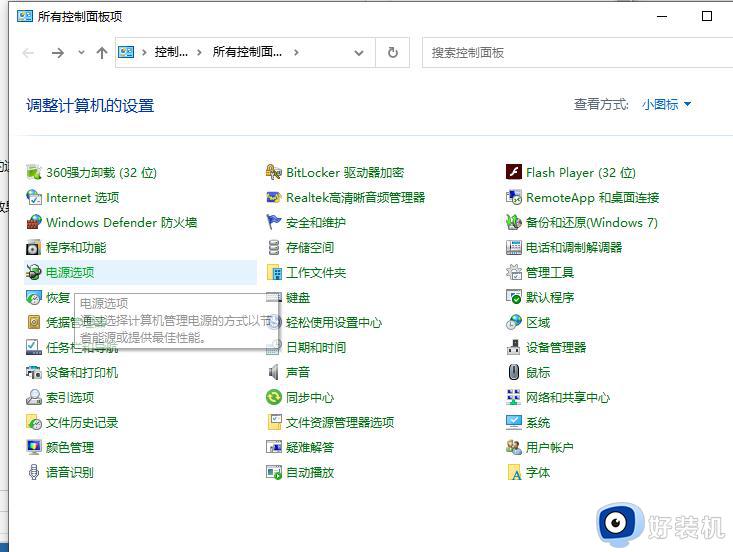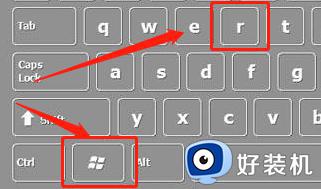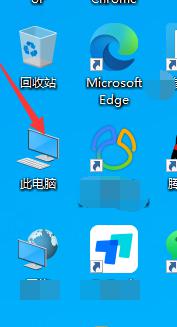win10与电视文件共享的方法 win10电脑怎么和电视共享文件
我们都知道电脑跟电脑之间可以共享文件,但是有些用户并不知道其实电脑跟电视也是可以共享文件的,但是有很多用户并不知道win10电脑怎么和电视共享文件,只要加入局域网就可以进行共享,现在就给大家讲解一下win10与电视文件共享的方法,大家可以一起来看看。
推荐:win10专业版永久激活
方法如下:
1、首先创建家庭组:打开win10系统电脑的控制面板,选择“选择家庭组和共享选项”打开,然后在家庭组设置窗口点击“创建家庭组”,跟着点击“下一步”,选择好要共享的分类文件后再点击“下一步”,记下加入家庭组的密码后点击“完成”。
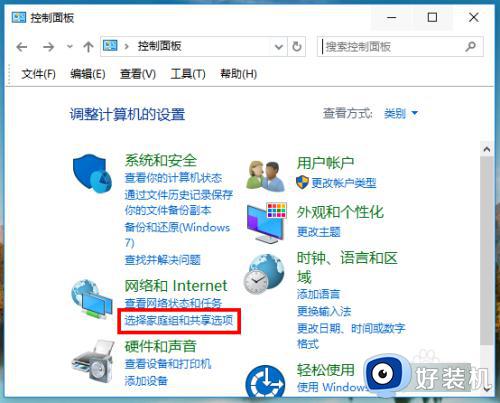
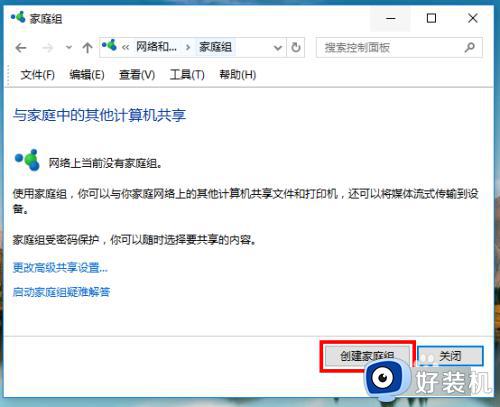
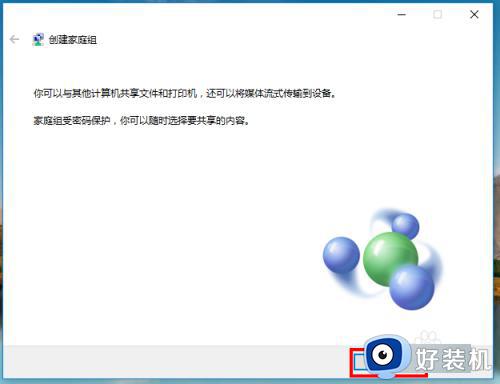
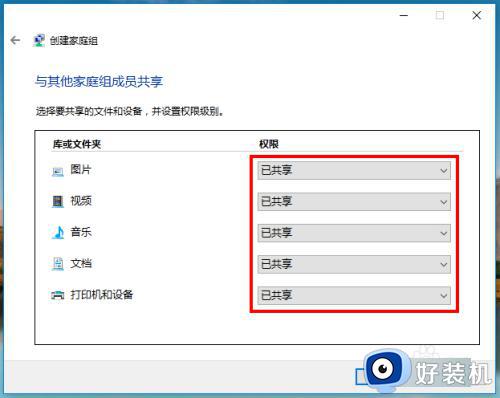
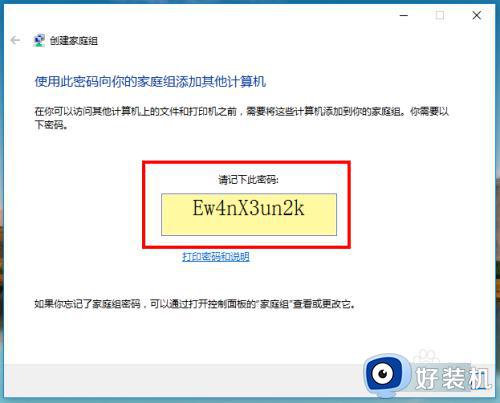
2、启用网络发现和启用文件共享:从控制面板进入家庭组设置窗口,点击“更改 高级共享设置”,然后选择“启用网络发现”和“启用文件和打印机共享”,再点“保存更改”,窗口提示要注销计算机才能应用更改,点击“立即注销”,电脑自行重启。
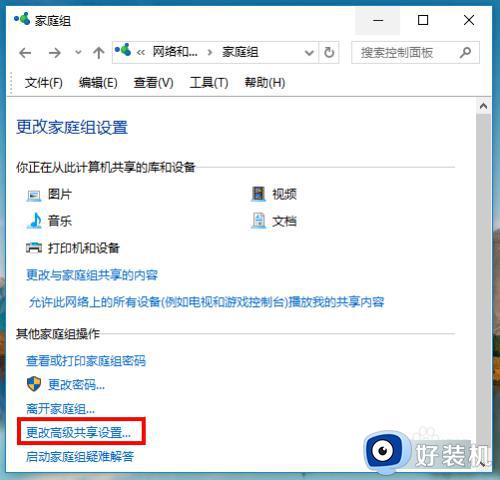
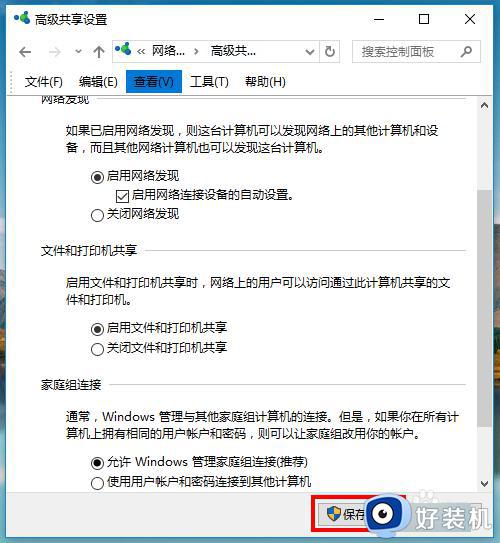
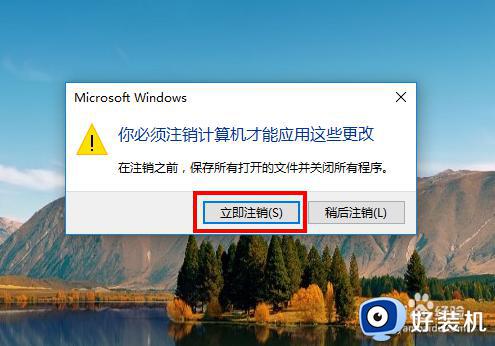
3、选择共享文件并设置:找到电脑上要共享与电视的文件,鼠标右键文件,然后在 右键菜单列表中选择“共享”,再选择共享菜单中的“家庭组”,即完成共享文件选择和设置。
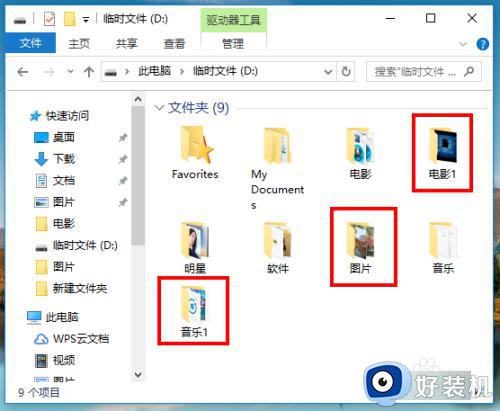
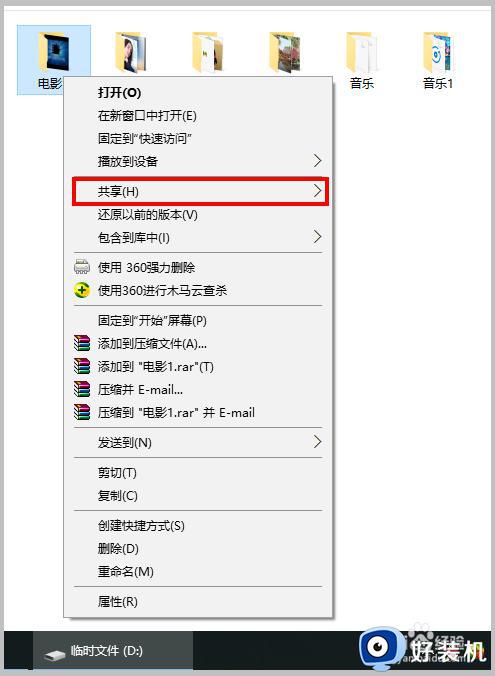
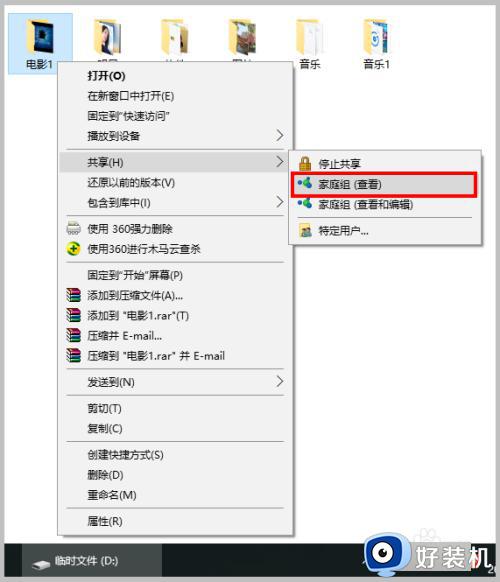
4、设置电视盒子端登录网上邻居:在电视屏幕上找到电视盒子上我的“媒体中心”,选择网上邻居设备图标点击打开,输入创建家庭组时记录下的登录密码,然后点击下方的“确定”完成网上邻居连接。
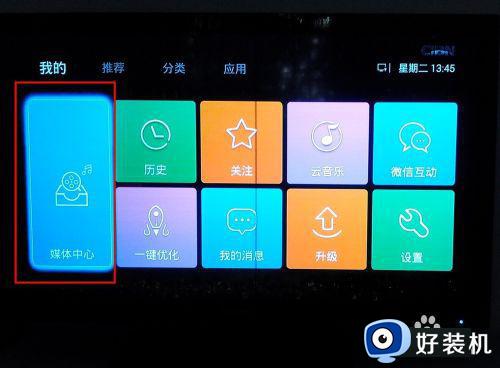

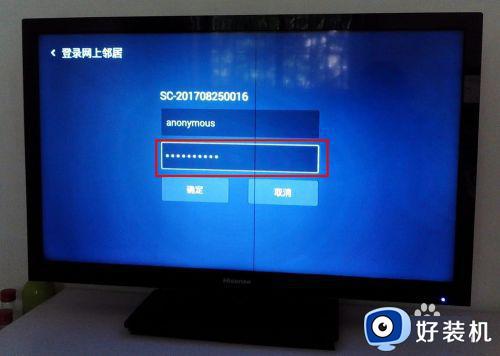
5、DLNA共享设备的连接:电视端网上邻居连接设置成功后,我的媒体中心里的DLNA共享设备随即自行显示已经连接上设备,点击DLNA设备图标打开,即可以看到电脑端共享的文件(图片、视频、音乐等文件夹)。

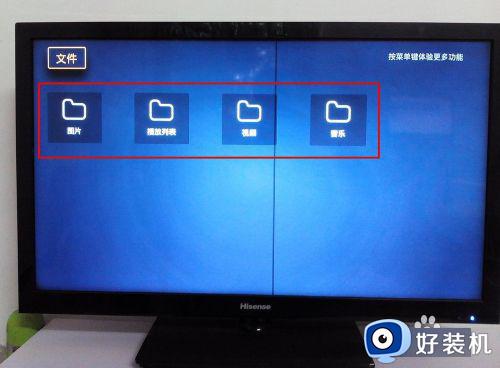
6、在电视上欣赏电脑上共享的图片、音乐和视频:使用电视盒子摇控器操作,打开DLNA共享设备,尽情欣赏电脑共享的图片、音乐和视频吧。(在欣赏图片或视频时,按电视盒子摇控器上的菜单键,还可以查看图片和视频文件的基本信息)。



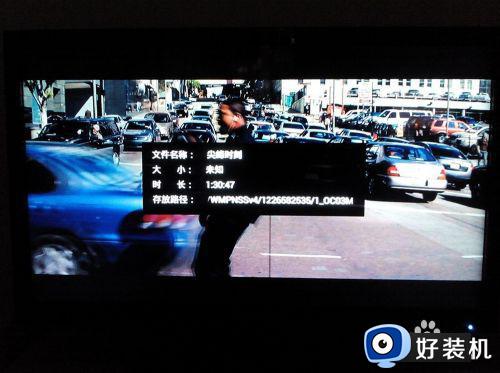

以上给大家介绍的就是win10电脑和电视共享文件的详细方法,有需要的用户们可以参考上述方法步骤来进行设置吧,希望帮助到大家。