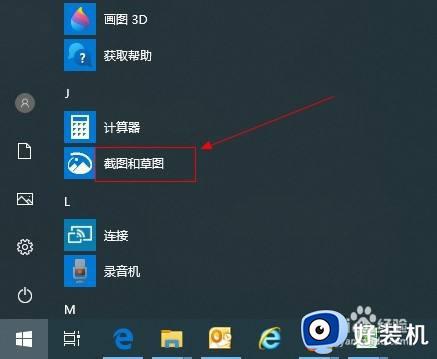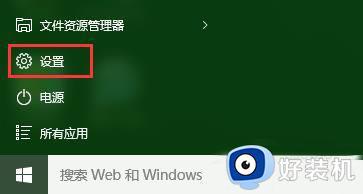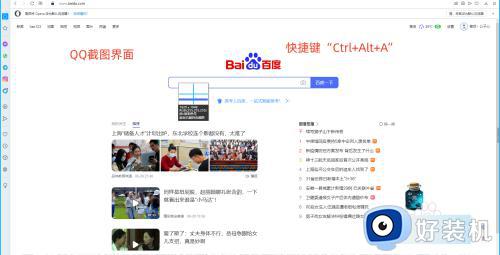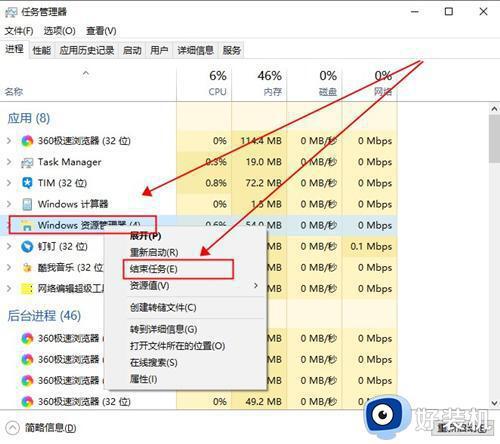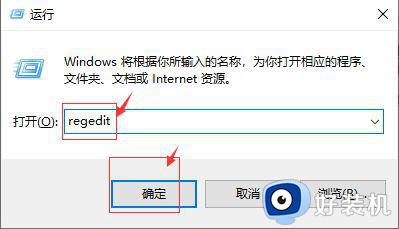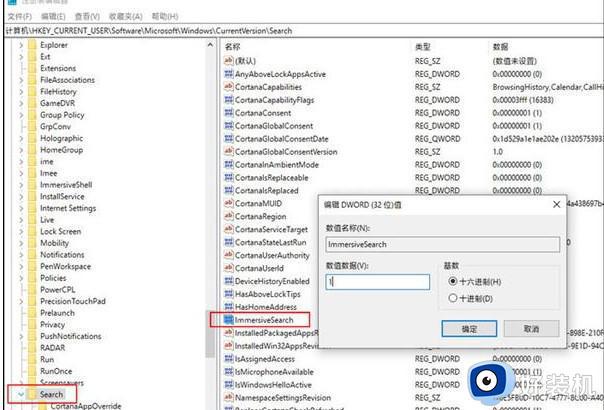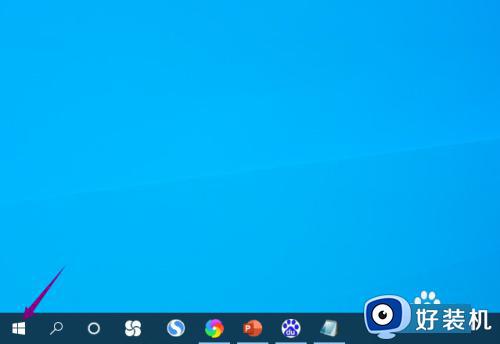win10添加截图边框的方法 win10怎么给截图加边框
时间:2023-04-28 12:03:44作者:zheng
众所周知win10是有自带的截图功能的,按下截图快捷键就可以快速截取屏幕内容,非常的方便快捷,有些用户觉得普通的截图辨识度不高,很难在众多截图中找不到想要的截图,这时我们就可以在截图中添加边框,那么该如何添加边框呢?今天小编就教大家win10添加截图边框的方法,如果你刚好遇到这个问题,跟着小编一起来操作吧。
推荐下载:win10系统32位纯净版
方法如下:
1、鼠标点击开始菜单,然后在展开的菜单里找到截图和草图选项。
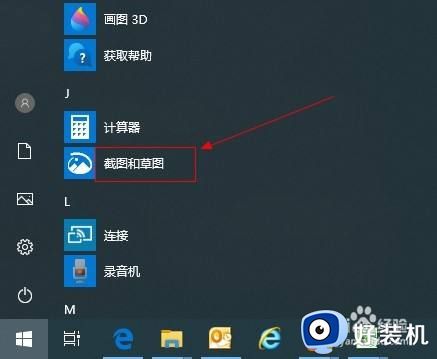
2、在截图工具中,点击右上角逗点图标。
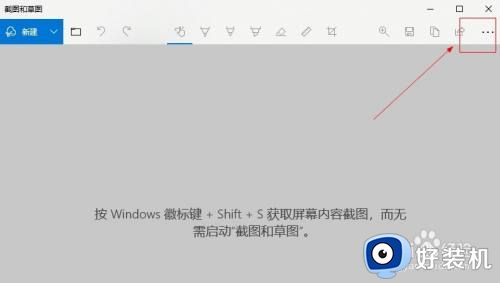
3、在展开的菜单里,点击设置菜单。
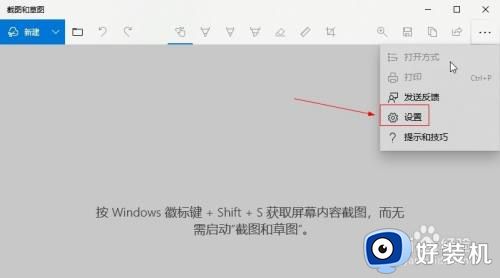
4、在设置窗口,找到截图轮廓线,并打开下面的开关按钮。
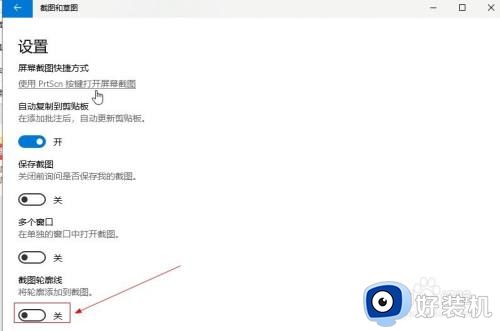
5、调整轮廓线的粗细。
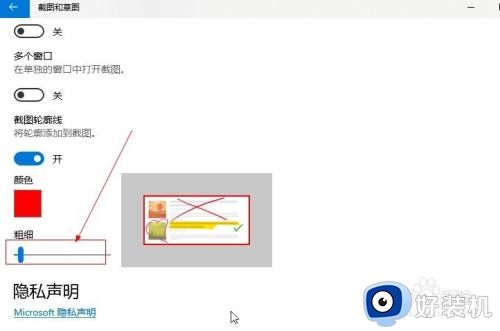
以上就是关于win10添加截图边框的方法的全部内容,还有不懂得用户就可以根据小编的方法来操作吧,希望能够帮助到大家。