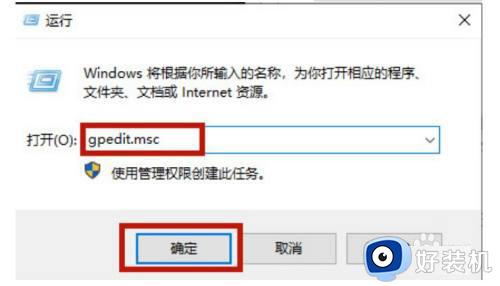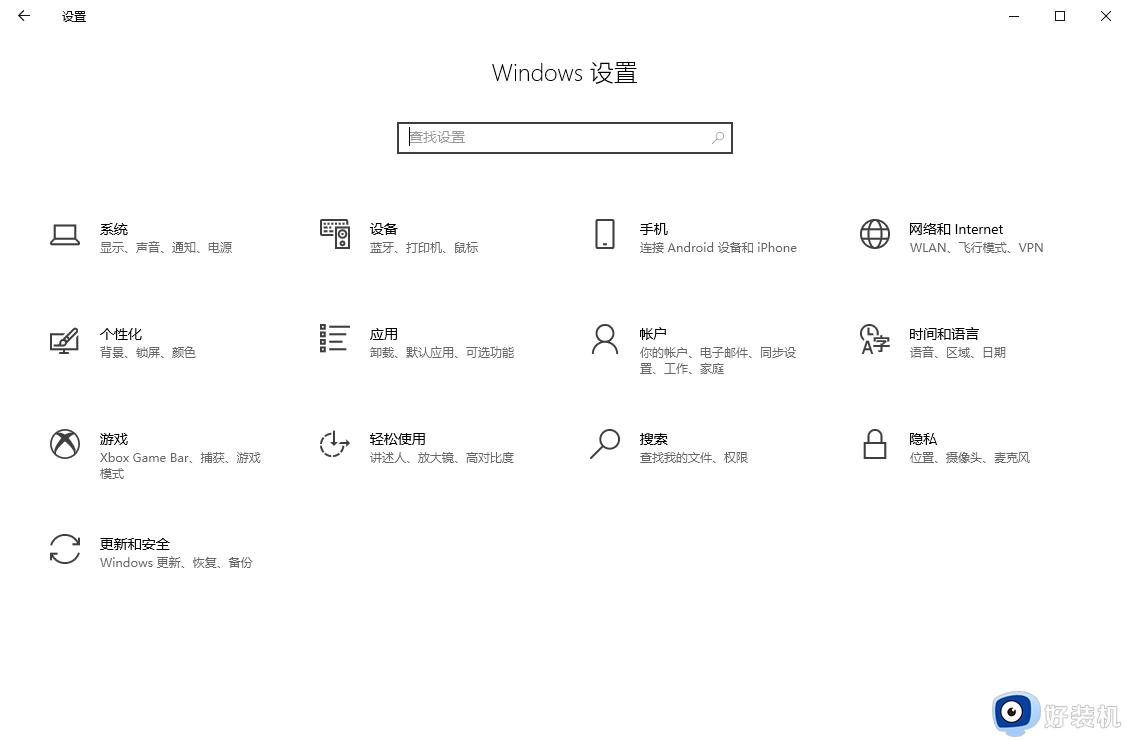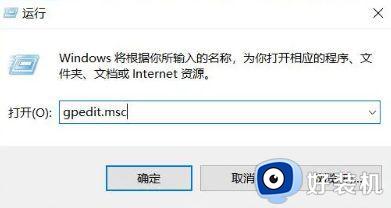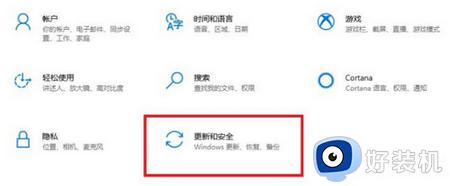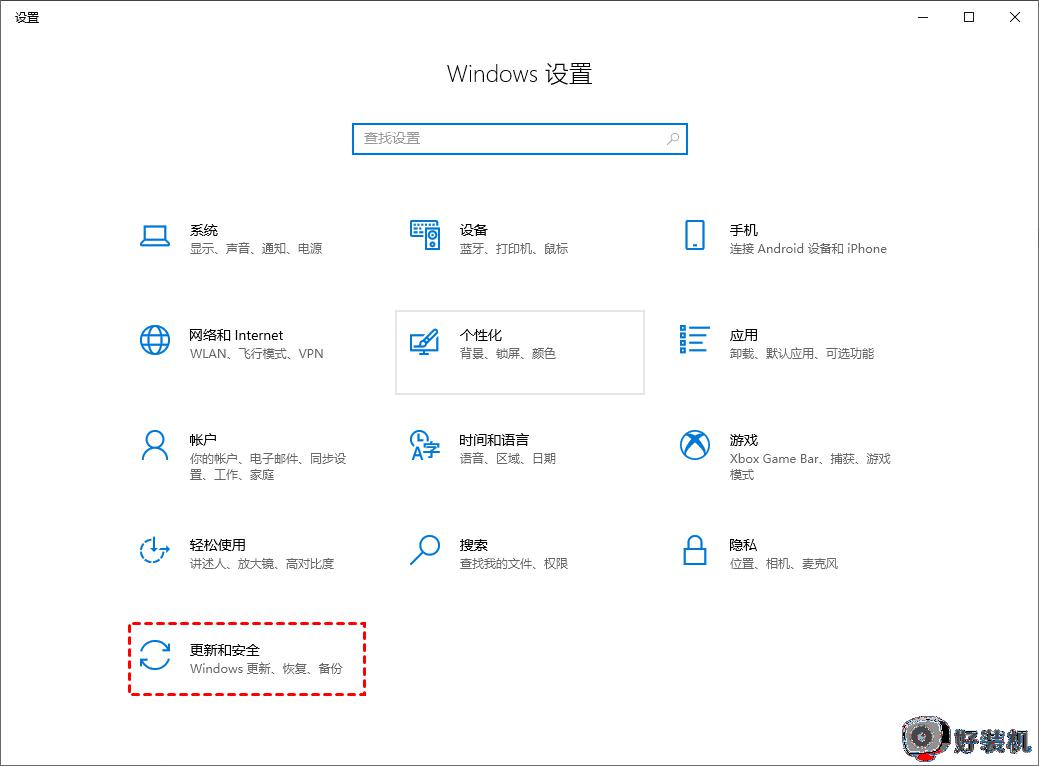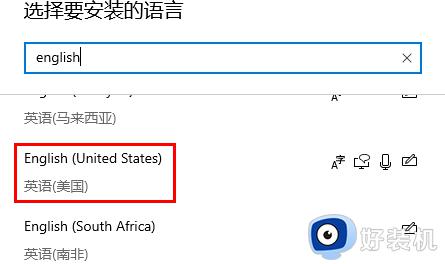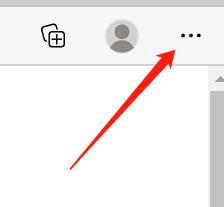win10强制更新怎么解决 win10系统强制更新的解决方法
电脑更新可以增强系统稳定性,给用户供更好的体验,可是遇到win10系统强制更新的情况怎么办?个别更新还可能导致系统异常。为了完美解决此以问题,今天教程来说说win10系统强制更新的解决方法,供大家参考学习。
具体方法如下:
1、右击桌面左下角的“Windows图标”按钮,从基右键菜单中选择“计算机管理”项进入。
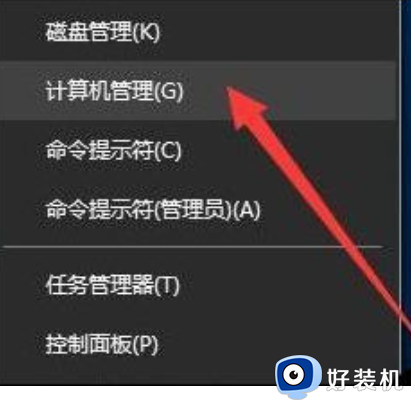
2、从打开的“计算机管理”界面中,展开“服务”项。找到“Windows Update”项并右击选择“停止”项即可关闭Win10自动检测更新操作。
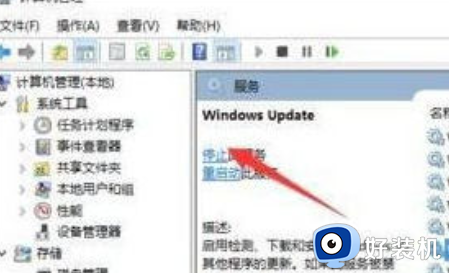
3、接着双击“Windows Update”项以打开“属性”窗口,将“启动类型”设置为“禁用”,点击“确定”完成设置。
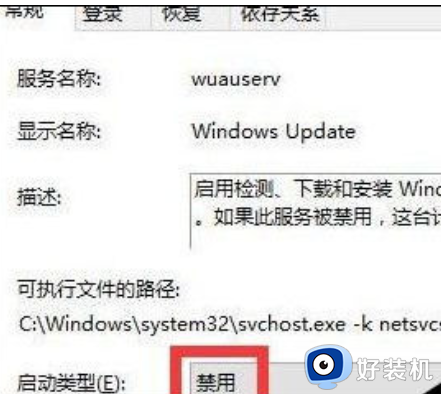
4、此外,为了实现更安全的系统需要。以及始终保持最新可用系统的状态,我们可以自定义更新时机:同时按“Windows+A”即可打开“通知中心”界面,点击”所有设置“按钮。
5、从打开的“设置”界面中,点击“更新和安全”按钮进入如图所示的界面。切换到“Windows更新”选项卡,点击“高级设置”按钮。
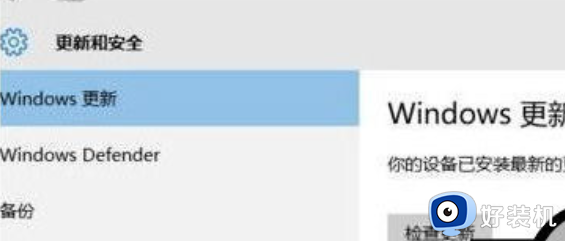
6、从打开的“高级选项”界面中,将“更新的方式”设置为“通知以安排重新重启”,同时勾选“延迟更新”项以确保更新的安全性。
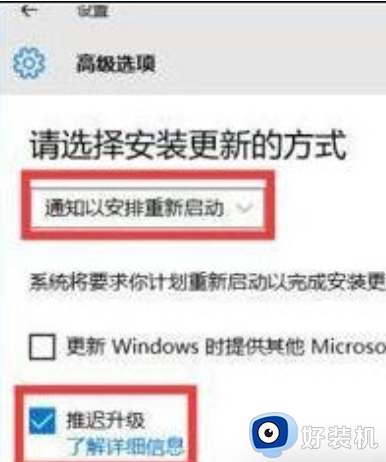
以上方法完美解决win10系统强制更新的问题,简单设置之后,电脑就不会强制更新了,大家需要更新时在自己调整。