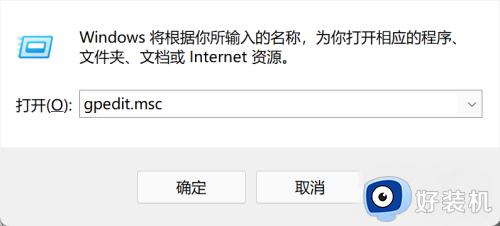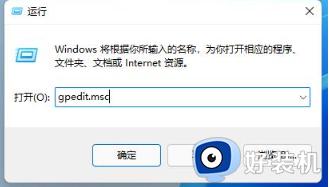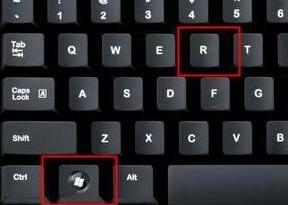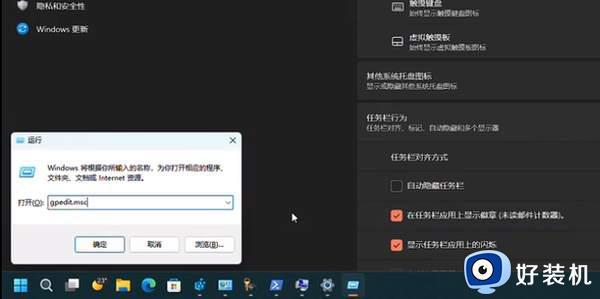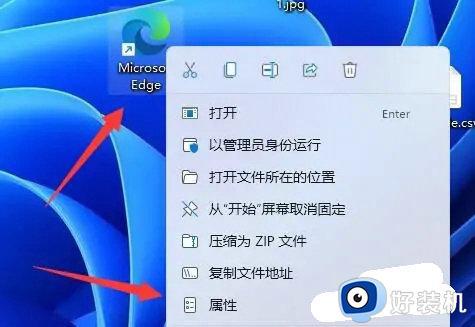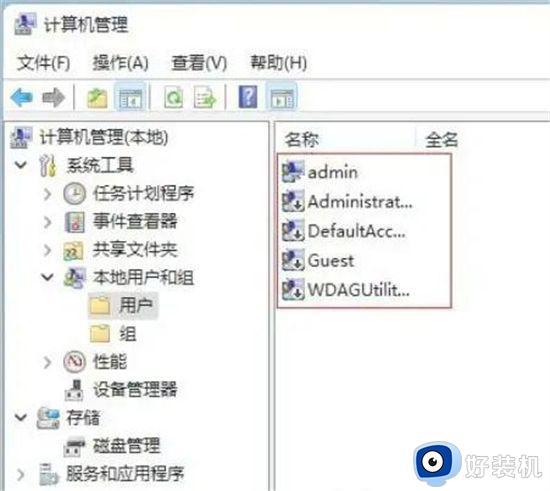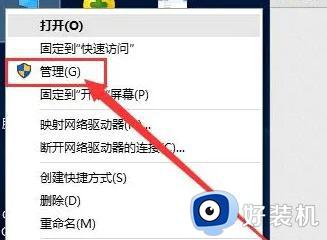win11管理员权限的设置方法 win11如何设置管理员权限
时间:2023-08-15 11:57:52作者:zheng
我们在使用win11电脑的时候难免会管理电脑中的一些文件,或者执行一些命令,而我们在win11电脑上执行这些操作的时候可能就会遇到电脑提示没有权限的情况,这时我们就可以尝试开启管理员权限来尝试解决,今天小编就教大家win11管理员权限的设置方法,操作很简单,跟着小编一起来操作吧。
推荐下载:win11纯净版下载
方法如下:
1、你可以打开控制面板-用户账户,打开后看你的账户是否为管理员账户,点击开始菜单,选择“设置”。在设置窗口中,打开“账户”。进入账户窗口后,切换至“家庭和其他用户”项,点击其他用户下的本地账户→更改账户类型。最后将本地账户设置为管理员并确定生效即可。
2、在Win11系统桌面上,鼠标右键此电脑选择管理进入。
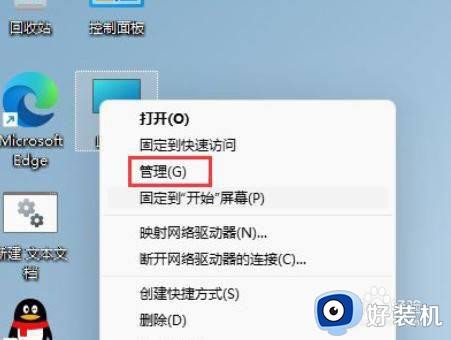
3、进入计算机管理界面,依次点击本地用户和组-用户展开。
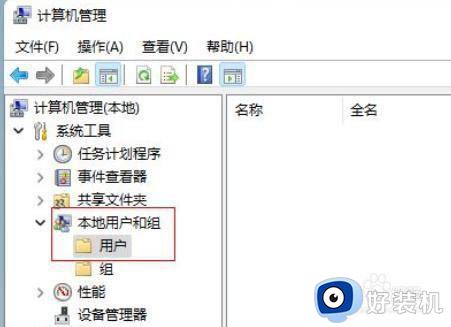
4、选中用户文件夹,在右边窗口双击要修改的用户名进入。
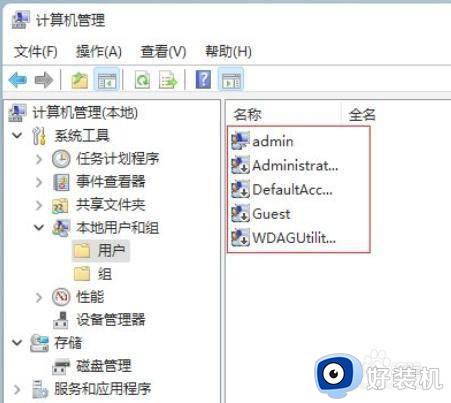
5、在弹出的用户属性对话框,输入新的用户名称点击确定按钮即可。
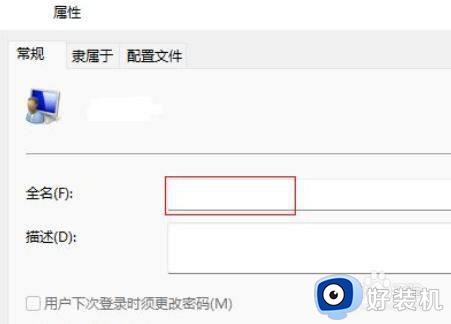
以上就是win11管理员权限的设置方法的全部内容,如果有遇到这种情况,那么你就可以根据小编的操作来进行解决,非常的简单快速,一步到位。