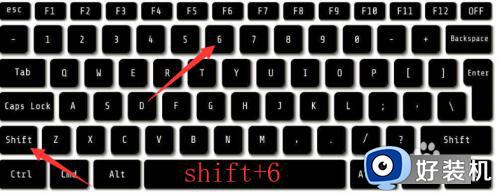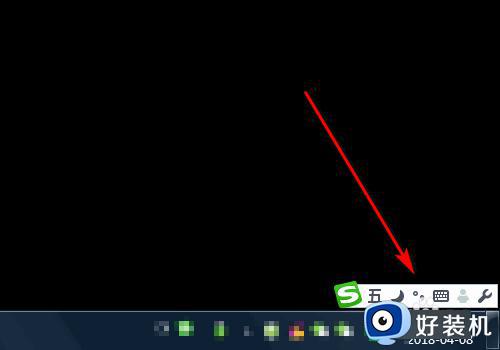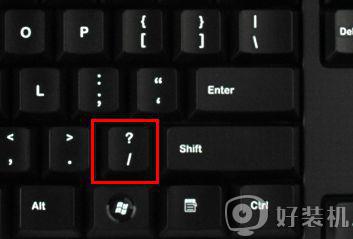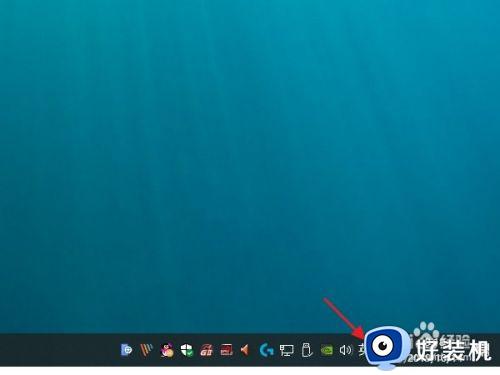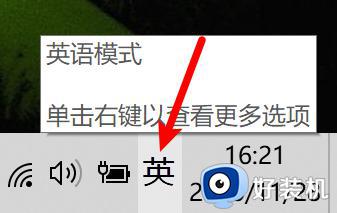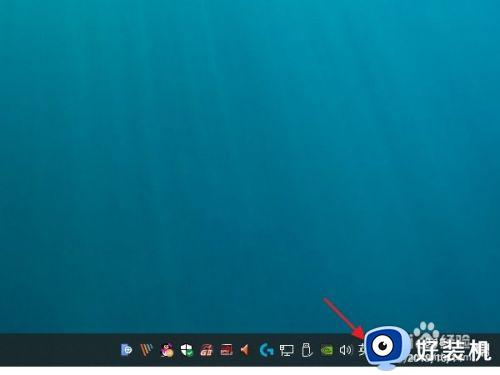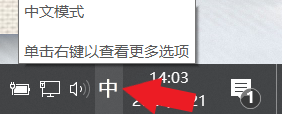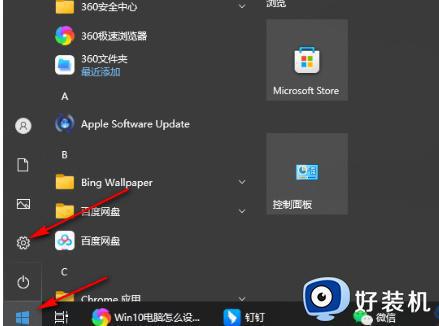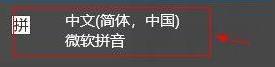win10自带输入法怎么输入特殊符号 win10输入法特殊符号怎么打
时间:2021-09-23 11:57:37作者:huige
我们在电脑中编辑文档的时候,经常会需要各自特殊符号,比如商标。版权等,很多人可能并不知道要怎么输入特殊符号吧,其实在win10系统中,使用自带的微软输入法就可以输入特殊符号了,要怎么操作呢,本文给大家讲解一下win10输入法特殊符号怎么打吧。
方法一:
1.切换到中文输入法,输入文字时。点击右边的表情及符号面板按钮,或者通过快捷键Ctrl+Shift+B调出。
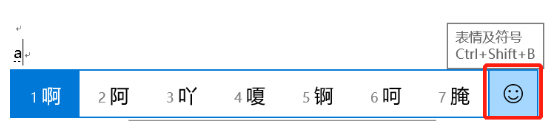
2.打开表情及符号面板后,直接选择对应的特殊符号。
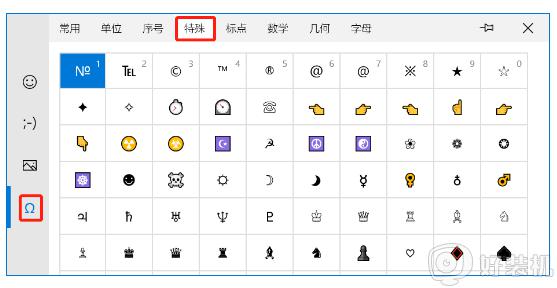
方法二:
1.鼠标右键点击任务栏右边(桌面右下角)输入法的中或英字。
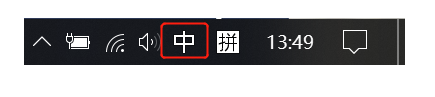
2.选择设置。
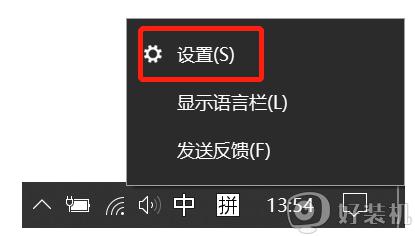
3.在微软拼音输入法设置界面中,选择并打开高级。
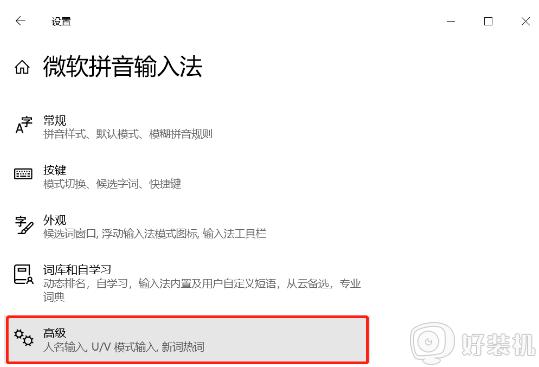
4.在高级设置界面中,可以看到U模式输入。我们需要确保它是开启的状态,如果是关闭的那么需要开启。
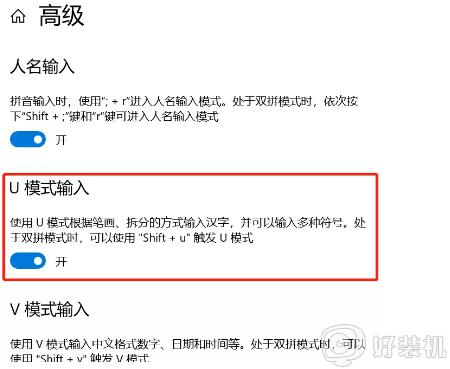
5.切换到中文的时候输入uuts就可以输入特殊符号了

6.除此之外,U模式还有其他功能也可以使用。
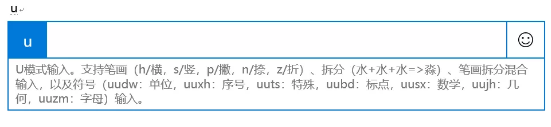
上述给大家讲解的就是win10自带输入法怎么输入特殊符号的详细内容,有这个需要的小伙伴们可以学习上面的方法来输入吧,相信可以帮助到大家。