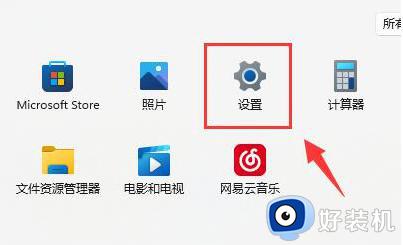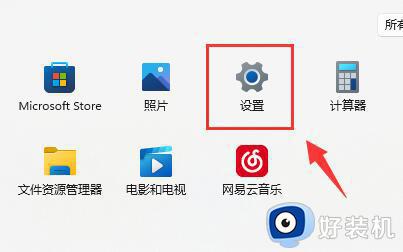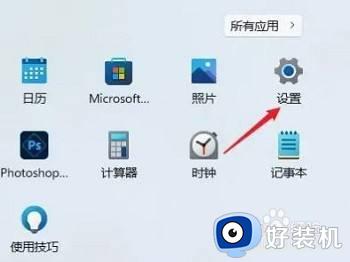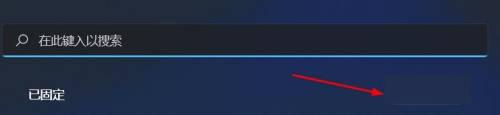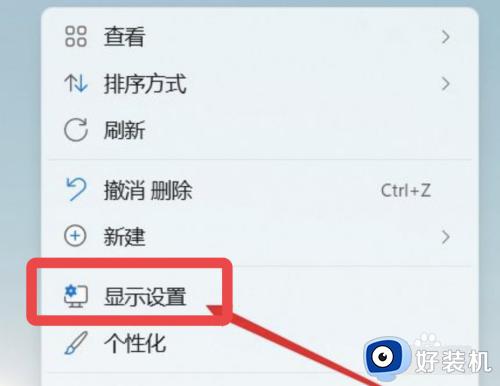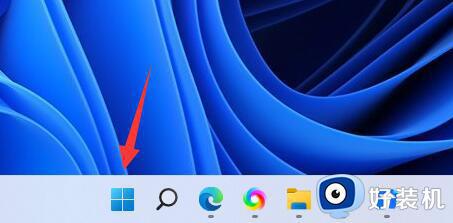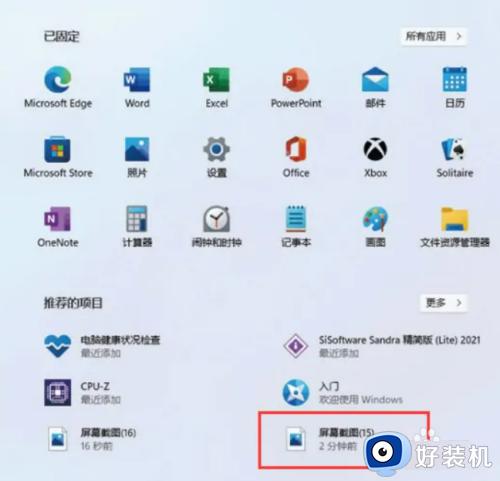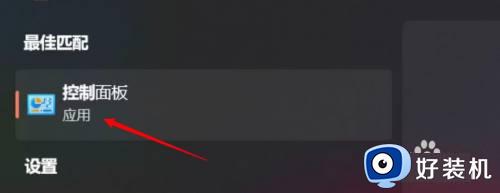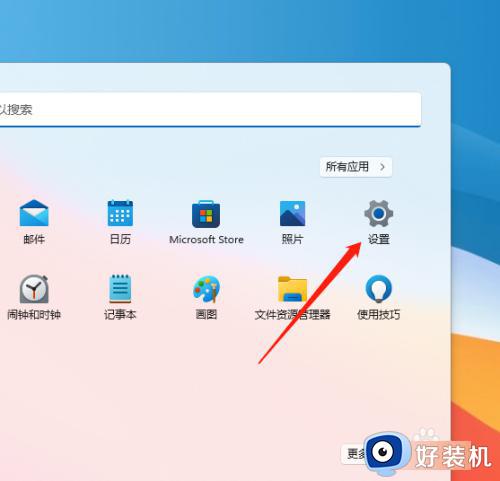win11开启vt功能的具体方法 win11如何开启vt功能
时间:2023-08-08 11:56:17作者:zheng
我们在win11电脑上开启vt功能,也就是virtual technology之后就可以在一台win11电脑上同时运行多个操作系统,方便我们在电脑中安装双系统或者多系统,但是有些用户不知道该如何开启win11电脑的vt功能,今天小编就教大家win11开启vt功能的具体方法,如果你刚好遇到这个问题,跟着小编一起来操作吧。
推荐下载:win11镜像
方法如下:
1、进入设置
进入系统“设置”。
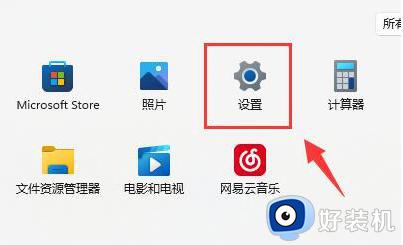
2、点击Windows更新
点击左边栏最下方“Windows更新”。
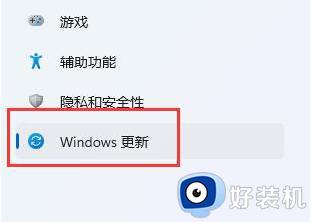
3、点击高级选项
点击进入右边的“高级选项”。
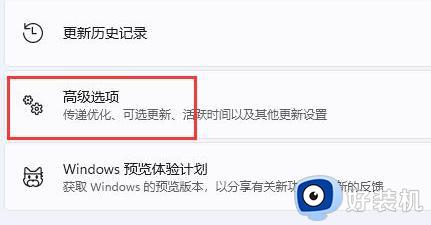
4、点击恢复
进入“恢复”选项。
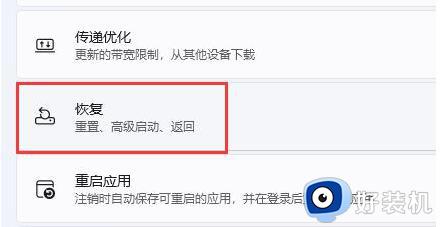
5、点击立即重新启动
进入后,点击“立即重新启动”。

6、进入高级选项
重启后,依次进入“疑难解答”和“高级选项”。
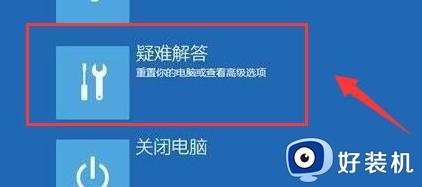
7、点击UEFI固件设置
点击高级选项下的“UEFI固件设置”。
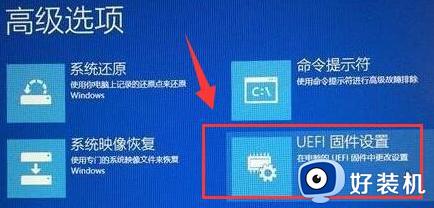
8、打开vt
在uefi固件列表下,找到“virtual technology”,将他改为“enabled”即可打开vt。
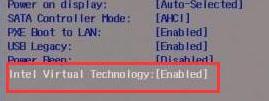
以上就是关于win11开启vt功能的具体方法的全部内容,还有不懂得用户就可以根据小编的方法来操作吧,希望能够帮助到大家。