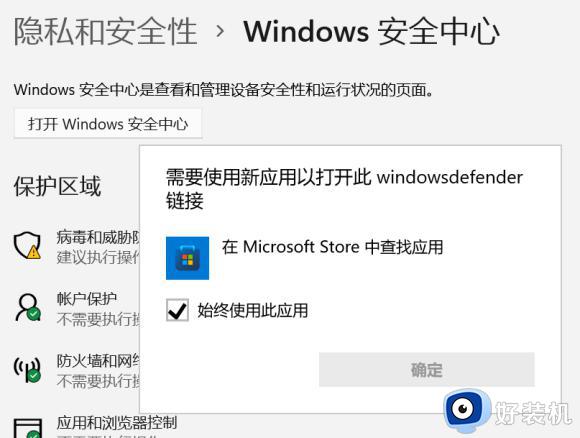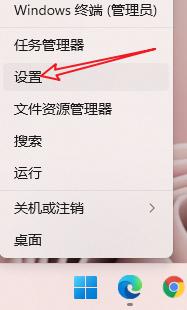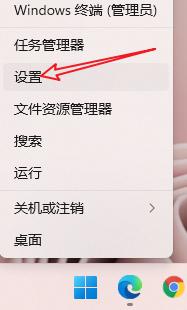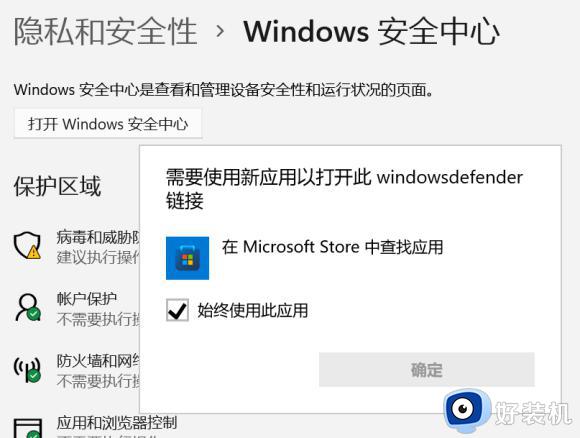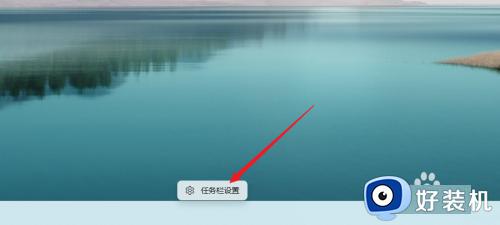win11安全中心打不开如何修复 win11突然无法启动安全中心怎么办
我们在使用win11电脑的时候如果发现电脑的安全中心总是出现误拦的情况,可以暂时将其关闭,在执行完操作之后将其重新启动,但是有些用户在关闭win11电脑的安全中心之后却发现无法重新打开了,今天小编就给大家带来win11安全中心打不开如何修复,操作很简单,大家跟着我的方法来操作吧。
推荐下载:win11官方iso镜像下载
方法如下:
方法一:
1、打开管理员终端
按WIN+X键打开菜单,点击打开管理员终端。

2、输入指令
输入指令“Set-ExecutionPolicy Unrestricted”,按回车键执行。
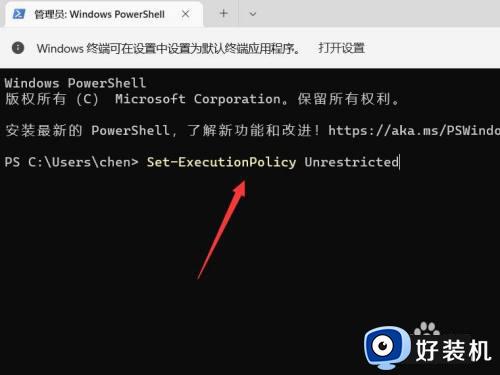
3、执行指令
输入指令“Get-AppxPackage Microsoft.SecHealthUI -AllUsers | Reset-AppxPackage”,按回车键执行即可。
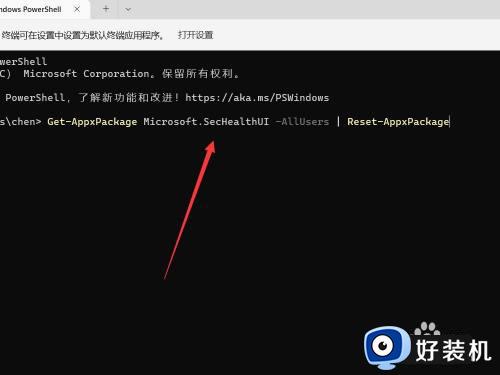
方法二:
1、打开应用设置
打开设置界面,选择左侧的应用。
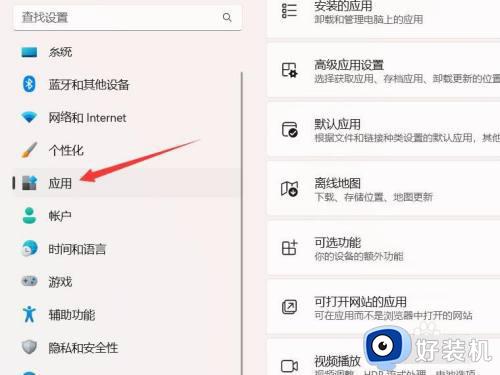
2、选择安装的应用
找到安装的应用选项,点击打开。
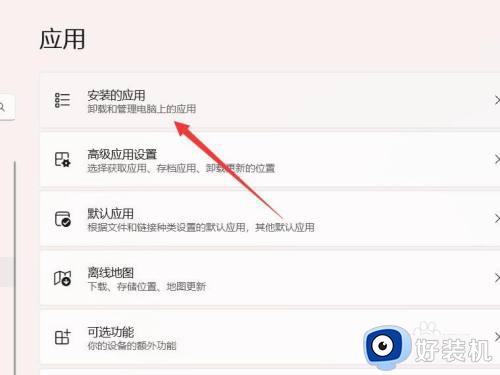
3、找到安全中心
搜索或找到windows安全中心。
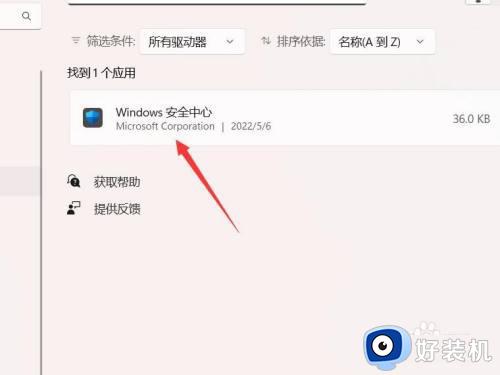
4、打开高级选项
点击右侧的三个点,点击高级选项。
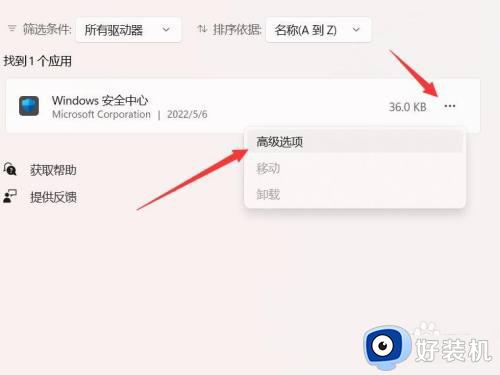
5、修复或重置
点击选择修复或重置即可。
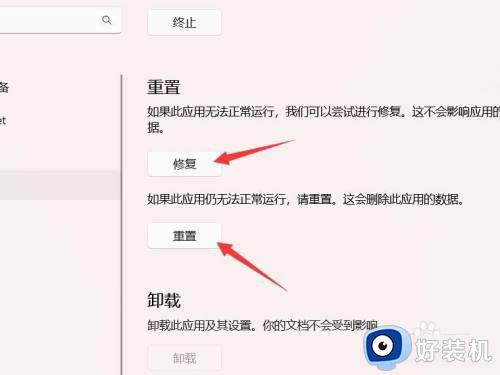
以上就是win11安全中心打不开如何修复的全部内容,如果有遇到这种情况,那么你就可以根据小编的操作来进行解决,非常的简单快速,一步到位。