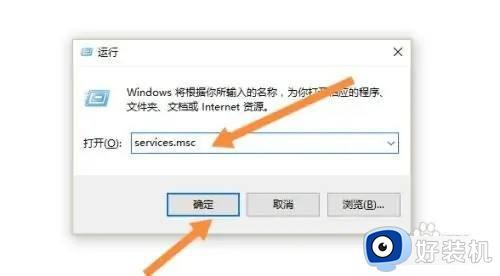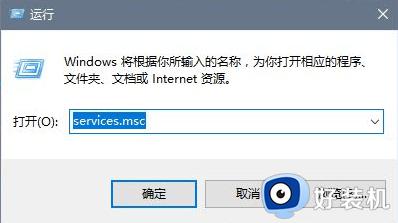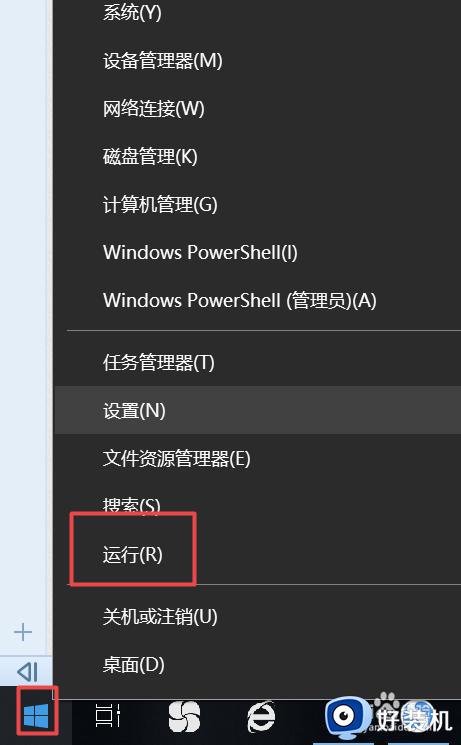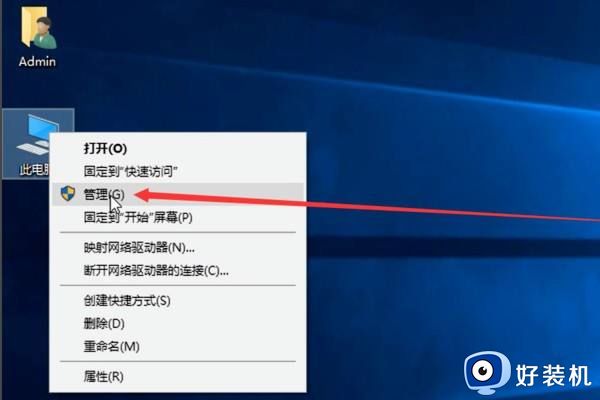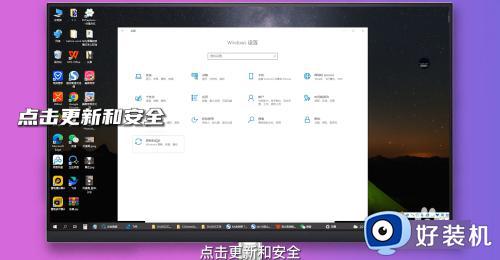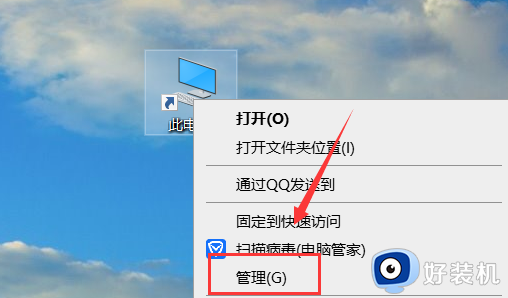window10怎么关闭更新 window10如何彻底关闭更新
许多用户在运行最新版window10电脑的过程中,都会发觉系统的更新频率非常的频繁,很多小伙伴在操作window10系统的时候就莫名弹出需要进行更新的提示,之后就进入到更新界面,很是影响体验,对此window10怎么关闭更新呢?接下来小编就来告诉大家window10彻底关闭更新设置方法。
推荐下载:win10系统精简版
具体方法:
步骤一、单击电脑桌面左下角的“开始”按钮,在展开的列表中单击“Windows系统”,在展开的级联列表中单击“控制面板”,如下图所示。
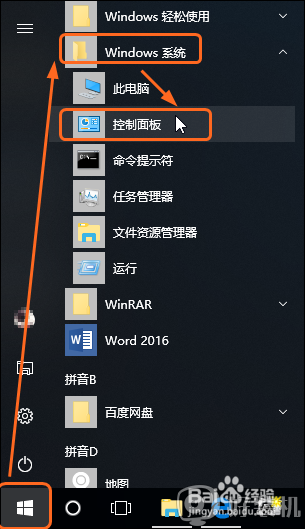
步骤二、打开“所有控制面板项”窗口,单击“管理工具”按钮,如下图所示。
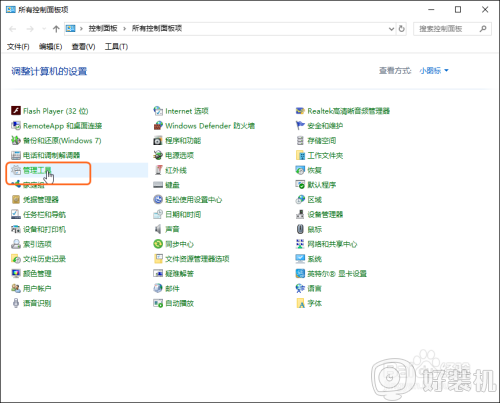
步骤三、打开“管理工具”窗口,双击“服务”,如下图所示。
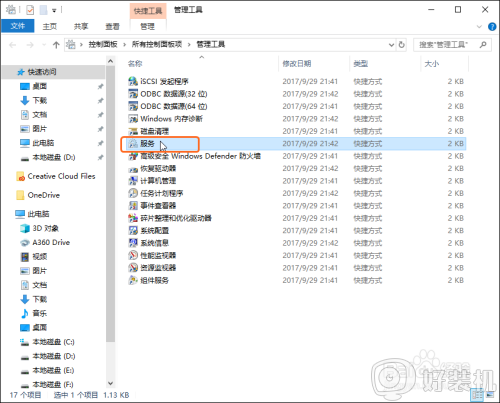
步骤四、打开“服务”窗口,在右侧找到“Windows Update”并右击,在弹出的快捷菜单中单击“属性”命令,如下图所示。
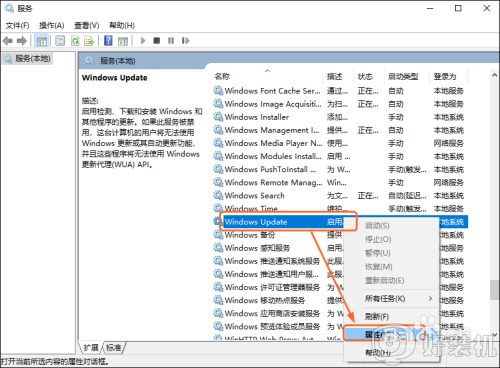
步骤五、打开“Windows Update的属性(本地计算机)”对话框,在“常规”选项卡下设置“启用类型”为“禁用”选项,完成后单击“确定”按钮。如下图所示。
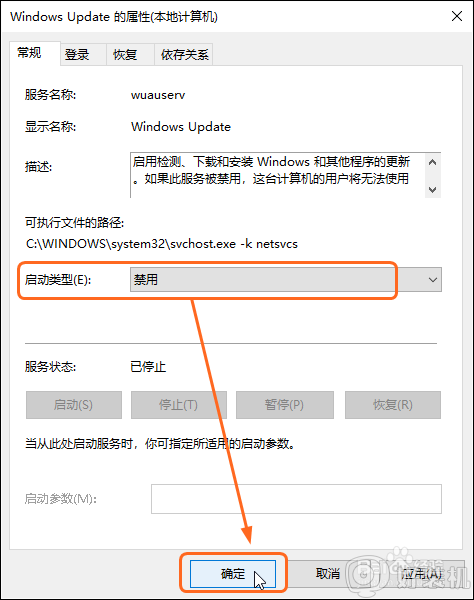
以上就是小编教大家的window10彻底关闭更新设置方法了,如果你也有相同需要的话,可以按照上面的方法来操作就可以了,希望能够对大家有所帮助。